快速檢查以改善或修復 Wi-Fi 連線問題
您看到什麼?
Wi-Fi 連線問題。
為什麼會看到它?
由於多種原因,可能會出現 Wi-Fi 效能與 Wi-Fi 連線問題。其中一些範例包括過期或錯誤的驅動程式版本、非最佳或不正確的網路設定、無線網路卡設定、AP/路由器配置或干擾問題。
如何修正。
請按照下列步驟進行疑難排解。
單 擊或主題以取得詳細資料:
司機
您的驅動程式是最新的嗎?
您不需要更新到最新版本,除非遇到問題。您可以透過更新過時的驅動程式來解決許多問題。
若要更新 Intel 的驅動程式和軟體®無線網路卡:
- 下載Intel® 驅動程式與支援助理 自動安裝最新的無線驅動程式與軟體。
- 或者,手動 識別您目前的驅動程式版本 並 下載最新的驅動程式。
如需Intel® Killer™產品的驅動程式更新,請造訪 本文
| 注意 | 您的電腦製造商可能已自訂驅動程式與軟體,以啟用或改變功能,或在您的電腦上提供更佳的操作。 |
Wi-Fi 網路
Wi-Fi 無線電是否開啟?
如果您的電腦看不到任何 Wi-Fi 網路,請確認 Wi-Fi 無線電是否開啟。
選擇 您的作業系統:
Windows® 10
選擇 螢幕右下角任務匣上的網狀圖標。 按一下 Wi-Fi 按鈕以開啟。
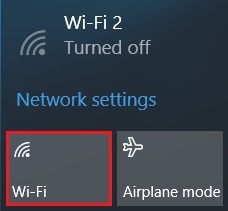
Windows 8.1*
選擇 螢幕右下角任務匣上的網狀圖標。 點擊 在 Wi-Fi 下的滑杆開啟。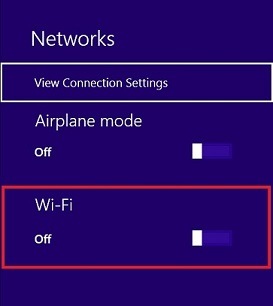
Windows 7*
同時按壓 窗戶 和 X 鑰匙。或 以滑鼠右鍵按一下 在螢幕右下角任務匣中的電源圖示啟動 Windows 行動中心.選擇 開啟無線網路 如果無線關閉。
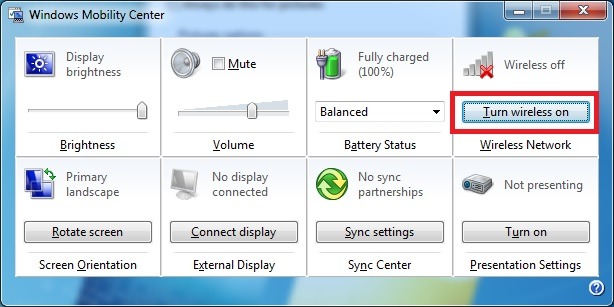
是否已啟用 Wi-Fi 網路卡?
前往「開始>控制台>網路與網際網路>網路聯機,然後用滑鼠右鍵按一下介面卡。如果停用顯示為配置選項,表示已啟用介面卡。
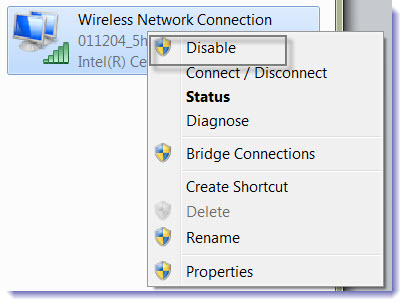
AP 或寬頻路由器
無線存取點 (AP) 或 Wi-Fi 寬頻路由器是否在運作?
確認您的系統可以連接到您的網路和網際網路。您可以使用智慧型手機或平板電腦等其他 Wi-Fi 裝置來驗證無線 AP 或寬頻路由器是否在運作。請聯絡您的存取點供應商或網際網路服務供應商以取得協助。
偵測到網路介面卡了嗎?
如果您在開始或在 logon 收到錯誤訊息,請參閱 可能的問題和法規要求。
干擾
您如何檢查當地干擾的來源?
檢查是否有干擾來源,特別是如果使用 IEEE* 802.11 Wi-Fi 網路卡在 2.4 GHz 頻譜中運作。可能的干擾來源包括:
- 在 5 GHz 頻譜中運作的無線電話
- 微波爐
- Bluetooth®技術支援的裝置
您如何識別來自其他 Wi-Fi 網路的干擾或爭用?
請確保您的存取點或無線路由器使用的通道沒有迭迭,或是在附近的另一個存取點使用。
- 軟體工具,如 MetaGeek inSSIDer* 可協助您為您的存取點或無線路由器選擇最佳通道。
- 如果使用 2.4 GHz 頻帶,僅使用通道 1、6 或 11。
- 如果使用 5 GHz 頻帶,請使用通道 36、40、44 或 48。
您如何停用自動通道選擇?
某些存取點或無線路由器會嘗試自動選擇要使用的最佳通道。在正常操作期間,自動選擇可能會在啟動時或在行動中發生。如果您遇到與網路的隨機中斷連線,請嘗試下列操作:
- 停用 AUTO 設定並手動選取通道。
- 軟體工具,如 MetaGeek inSSIDer* 可協助您為您的存取點或無線路由器選擇最佳通道。
- 如果使用 2.4 GHz 頻帶,僅使用通道 1、6 或 11。
設置
您如何驗證並調整電源管理設定?這些設定如何造成潛在的連線問題?
電源管理或省電輪詢 (PSP) 設定可讓您在耗電量與 Wi-Fi 介面卡效能之間選擇一個平衡點。請參閱 「設定無線網路卡電源管理 」以瞭解如何變更設定。
您可能與不支援 PSP 功能的 Wi-Fi 存取點 (AP) 有連線問題。如需詳細資訊,請參閱 省電投票會導致存取點的連線問題 。
| 注意 | 降低電源管理設定會導致電池在沒有連接電源時更快放電。 |
您如何檢查漫遊設定?
請確認介面卡屬性設定漫遊攻擊性並非最小或最大值。瞭解如何 設定介面卡設定。
建議的 802.11n 設定是什麼?
檢視 802.11n 連線能力的建議設定。其中包括使用 WPA2-AES 安全性和 5 GHz。 如果您使用的是 2.4 GHz,建議使用窄通道。
| 注意 | 我們建議在 5 GHz 頻帶中使用 通道結合 。由於 2.4 GHz 頻帶中可用的非重迭通道有限,通道結合非常有説明。 |
建議的 802.11ac 設定是什麼?
請參閱 802.11ac 連線能力的建議設定。
正在重設網路裝置和網路堆疊
瞭解如何 重設網路裝置與網路堆疊。
一般建議
- 如果您使用的是 Wi-Fi,請使用視線,將存取點天線與低速裝置之間的固態物體數量降到最低。將裝置或天線甚至一吋移到一側,可能會繞過多個固態物體,帶來巨大的差異
- Wi-Fi 延伸器的無線電容量有限,而且速度將至少比直接連接到路由器慢一些,因為它們必須同時使用相同的無線電接收和傳輸。如果您使用的是 Wi-Fi 擴充器,請嘗試無須測試的連線效能。
- 如果您在擁擠的 Wi-Fi 環境中使用 Wireless-N 路由器,無論您變更什麼設定,都極有可能遇到下降和速度問題。遺憾的是,2.4 GHz 頻譜的可用通道數非常有限,而且衝突很快就會發生。可能需要更新至 Wireless-AC 路由器,以提升速度並減少無線下降。
- 如果您使用的是防病毒或防火牆應用程式,請嘗試完全卸載以進行測試。如果您注意到防病毒或防火牆應用程式卸載,速度大幅提升,請嘗試從防病毒供應商官方網站安裝新下載的版本。如果這一點沒有説明,那麼問題可能是防病毒應用程式本身的問題。在此情況下,您將要聯絡防病毒應用程式的支援小組。
如果您已測試上述所有疑難排解建議,並且仍有 Wi-Fi 連線問題,請聯絡 您的系統製造商 ,或按下方藍色橫幅中的 聯絡支援 ,尋找您地區的支援選項。準備好解釋您嘗試的步驟。
| 相關主題 |
| 修復 Windows® 10 中的網路連線問題 |
| 如何存取與設定進階 Wi-Fi 網路卡設定 |
| 有關 Intel®無線網路卡的常見問答集 |
| 802.11ac 連線能力的建議設定 |
| 下載 Intel® 無線網路卡的最新驅動程式 |
| Linux* 使用者的支援 |