Intel®圖形與電視的常見問答集
請參閱許多將電腦連接到電視的方法,以及優化觀看體驗的方法。
按一下 或主題以取得詳細資料:
DVI (DVI 或 DVI-I)、HDMI、VGA (或 D Sub),或 DisplayPort * 連接器看起來像是什麼?
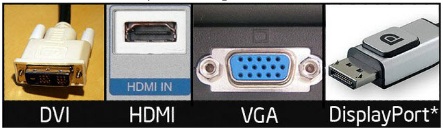
S-影片、複合、RCA 或分量(YPbPr)連接器看起來是什麼樣子?

Intel 繪圖是否支援 TV 輸出?
是的。只要您的電腦有電視輸出連接器,Intel 繪圖支援就會輸出到類比或數位電視。請聯絡您的電腦製造商,以取得適用于您電腦型號的受支援與測試電視配置。哪種類型的連接器可以使用 TV 輸出?
有四種類型的 TV 輸出連接器可用於連接外部電視。這些類型是 DVI、HDMI、VGA 和 DisplayPort。請聯絡您的製造商,以瞭解哪一個連接器與您的電腦和電視相容。連接到電視時,支援哪些連接器?
您的電腦需要有一個輸出埠,與您的電視上的一個輸入埠相匹配。您也可以使用將一種格式轉換為另一種格式(例如 VGA 到 HDMI)的介面卡纜線進行連接。我可以將我的電腦 VGA 埠連接到我的電視嗎?
是的,只要電腦和電視都有 VGA 埠,您就可以這麼做。請查看電視使用者手冊,以取得支援的解析度的相關資訊。部分電視使用者手冊向 VGA 埠 a D-子連接器打電話。我可以使用 VGA 到 S 影片、VGA 到 HDMI,或是 DVI 到 HDMI 纜線來連接到電視嗎?
這些纜線可能會,也可能不會與您的電腦搭配使用。這取決於您的硬體,包括但不限於您電腦的影片埠所支援的內容、纜線本身和/或您的電視。建議您洽詢您的電腦製造商,詢問您的電腦是否支援這些電視纜線,以及哪些電視纜線經過驗證,可搭配您的電腦使用。

圖 1 VGA 到 S-影片與複合影片

圖 2 VGA 到 HDMI

圖 3 DVI 到 HDMI
我要如何將我的電腦連接到電視?
首先,識別您使用哪一種連接器將電視連接到電腦。接下來,將電腦連接到電視。連線後,您可能需要切換繪圖中的顯示器設定,以切換到電視。- 按下 Ctrl + Alt + F12鍵。
- 按一下「 多顯示器」,在主要或第二顯示中選取電視。
- 按一下「 ≫ 電視」的「一般設定」。
- 按「 確定 」或「 應用」。
我可以取得支援的電視的清單嗎?
您的電腦製造商通常會提供已使用您的電腦型號測試的電視清單。我可以無線連接到電視嗎?
是的。您可以使用 Intel®無線顯示技術(Intel® WiDi)技術進行連接。
是否有支援 Apple Mac * 電腦使用的迷你 DisplayPort 介面卡?
請參閱 Apple 產品規格。我將電腦連接到電視。我要如何切換輸出到我的電視?
- 請檢查您的顯示內容。按下 Ctrl + Alt + F12鍵。在「顯示」下,應選取 電視 。
- 某些行動系統有一個熱鍵組合可在顯示器之間切換,例如 Fn + F5。有關您的系統的特定資訊,請查看您的擁有者手冊。
- 請確定您的電視在正確的輸入通道上。有些電視有不止一個輸入源。您的電視應該設定為您的電腦與您的系統連接的輸入。
- 當切換到電視時,您的系統監視器可以在切換到電視時關閉。
我將電腦連接到電視。為什麼它不識別電視?
此問題可能是由多種原因引起的,包括:
- 電視未設定為接收來自系統的輸入。
- 電視未設定為有效。
- 連接電視與系統的纜線已斷開,或使用系統無法識別的不支援介面卡。
- 電視未開啟。
- 系統可能未正確設定為顯示到電視。
- 電視已損壞。
請按照以下步驟解決這些問題
- 安裝最新的 Intel® Graphics Driver。
- 開啟電視。
- 使用電視螢幕上的顯示功能表,將輸入來源設定為來自電視的連接。
- 流覽至 Intel® Graphics Control Panel 的「顯示/設備」標籤,並將電視指定為主顯示器,或其中一個替代顯示器。
- 移除任何正在使用的介面卡,並測試第二條纜線,以確認纜線是否不是問題。
- 更新您系統的 BIOS (有關如何執行此操作的資訊,請聯絡您的系統製造商)。
- 如果確定您的顯示器裝置已損壞,請洽詢顯示器製造商以取得進一步的協助。
我要如何調整輸出到我的電視?
使用 Intel® Graphics Control Panel (Intel® GCP):- 按下 Ctrl + Alt + F12。
- 在「 顯示」下,按一下「 監視器/電視設定 」以查看可變更的可用設定。
- 按「 確定 」或「 應用」。
為什麼我的電視輸出是黑白的?
許多問題可能會導致黑白輸出:- 驅動程式問題:請確認您的系統有最新的驅動程式。您可以從您的電腦製造商取得最新的驅動程式,因為他們可以擁有特定于您系統的自訂項。一般的驅動程式也可在 Intel 下載中心 取得。
- 連接器問題:請檢查使用的纜線或介面卡是否已牢固地連接到系統和電視。
- SCART 連接器僅支援複合影片。
- 如果您在系統上使用 S-影片輸出,您只能獲得黑白照片。使用 S-影片輸出,您必須使用 S-影片來 SCART 介面卡,以連接到電視。
- 電視模式:請確認您的系統使用的模式與您的電視(PAL 或 NTSC)相同。
- 硬體問題:請檢查您是否正將系統直接連接到電視,而不是透過任何其他裝置。
為什麼我無法為我的電視選擇更大的解析度?
有些解析度不適用於特定的連線類型。您使用的連接器也可以決定能搭配您裝置使用的解析度。請洽詢製造商,您的電視可能需要驅動程式。為何可以看到 Windows * 桌面的中心,但不能看到頂部、底部和側邊?
當只有螢幕中心可見時,就稱為 overscan。此問題有時可透過調整您的繪圖介面卡的縮放選項來解決。
- 按下 Ctrl + Alt + F12鍵。
- 按一下「 一般設定 」,然後前往「 顯示 選項」和「選擇 電視」。
- 請參閱核取方塊的全螢幕,選擇 啟用。
- 按一下 應用 以查看問題是否已解決。
如果 overscan 持續存在,請嘗試使用水準和垂直滑塊調整影像。
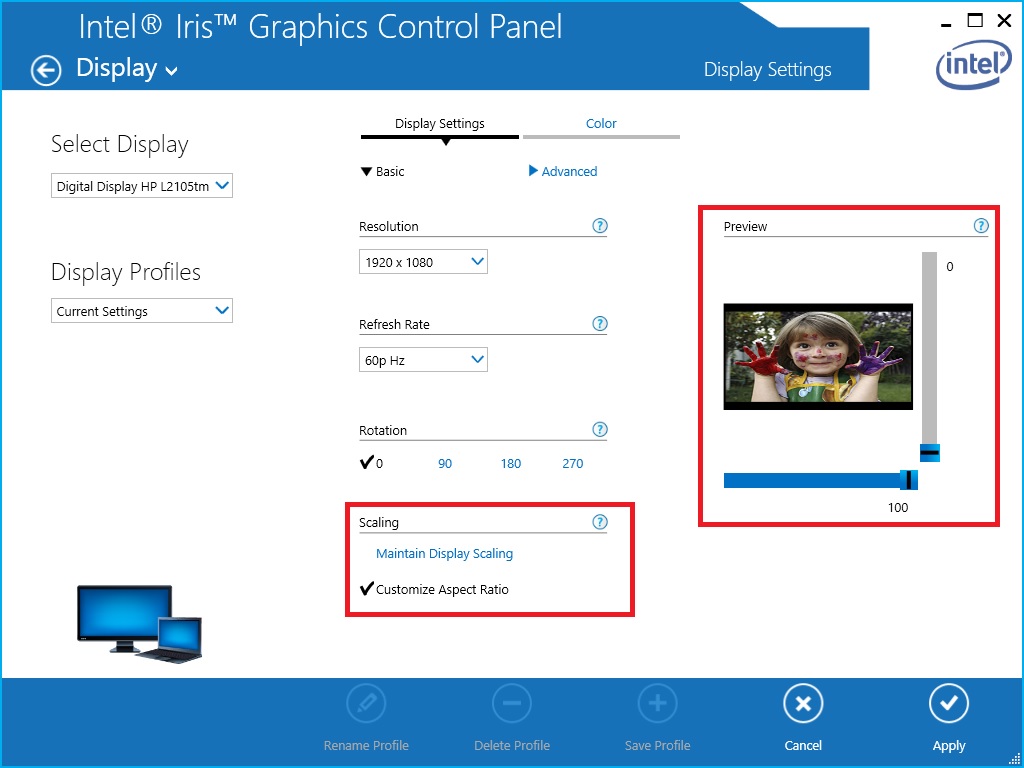
圖4a: Intel® HD 顯示晶片主控台中的擴充選項。
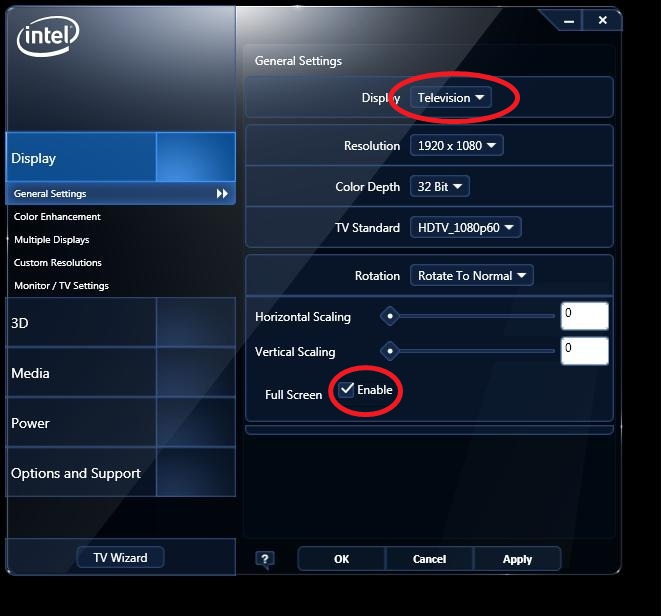
圖4b: Intel®繪圖和媒體主控台上的擴充選項
如果這些步驟無法解決問題,請移至電視的「設定」功能表。檢查連接到您系統的輸入的縮放選項設定。
為什麼說不支援「監視器/電視設定」?
您使用的連接可能不受支援。在聯絡顯示器和電腦製造商以尋求支援之前,請檢查下列專案:
- 請確定纜線一直插上了,顯示器有電力。
- 錯誤的埠或纜線也可能是問題。
- 檢查 BIOS 中的埠是否未停用。
- 請嘗試使用不同的埠或纜線進行疑難排解(如果有的話)。
| 相關主題 |
| 如何開啟 Intel® Graphics Control Panel |
| HDMI 技術常見問答集 |
| 加上2張卡支援 |
| Intel®驅動程式 & 支援助理 |
| Intel®繪圖上的 DirecTV2PC * |