在 Windows XP * 中手動安裝繪圖驅動程式
若要以手動方式在 Windows XP * 作業系統中安裝 Intel® Graphics Driver,請按照下列步驟操作:
謹慎 | Intel 提供一般用途的繪圖驅動程式的一般版本,但電腦製造商可變更其功能、納入自訂功能,或對繪圖驅動程式軟體或套裝軟體裝進行其他變更。為了避免任何潛在的安裝不相容性,Intel 建議您先洽詢您的電腦製造商,並使用其提供的驅動程式軟體。 |
- 下載繪圖驅動程式 ZIP 檔案。
- 使用下列步驟將檔案解壓縮到指定的位置或資料夾:
- 在 ZIP 檔上按一下滑鼠右鍵。
- 按一下「 全部提取 」(或選擇 WinZip *,以及「抽出」選項)。
- 按照提示將檔案解壓縮或解壓縮到您選擇的資料夾中。資料夾應具有解包專案,例如圖1所示的範例。
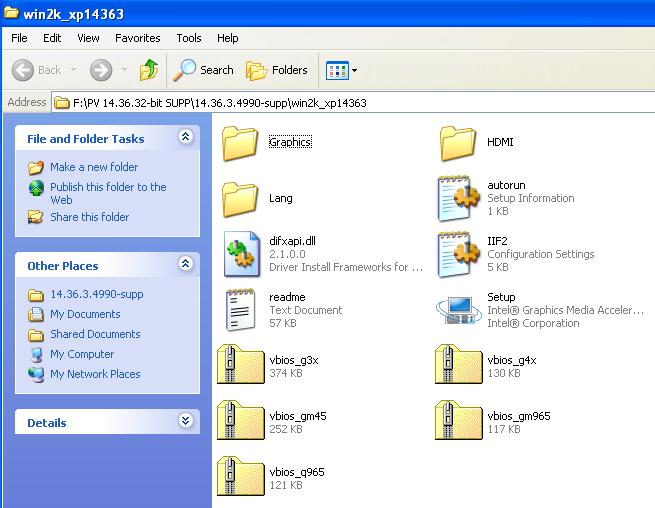
圖1: 將 Zip 檔案解壓縮到您選擇的資料夾
- 按一下 「開始」,用滑鼠右鍵按一下「 我的電腦」,然後按一下「 屬性」。
- 將會開啟「系統屬性」視窗。按一下「 硬體 」標籤,然後按一下「 裝置管理員」。
- 將會開啟「裝置管理員」視窗。請按兩下「 顯示配接器」。
- 在 Intel®繪圖控制器上按一下滑鼠右鍵,然後按一下 更新驅動程式 (請參閱圖2)。
注意 您的電腦可能會列出不同的 Intel 繪圖控制器或晶片組,並且 Intel 繪圖控制器或晶片組可以顯示一次或兩次。 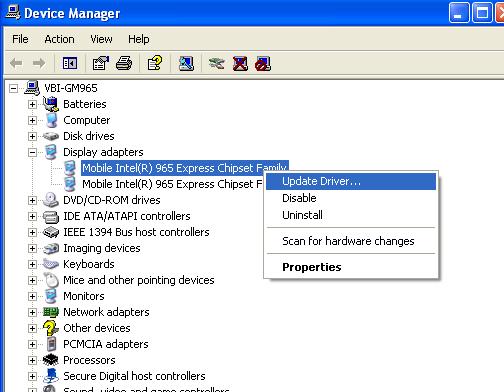
圖2: 已展開顯示配接器區段的裝置管理員視窗 - 當「硬體更新嚮導」要求連接到 Windows 更新時,請選擇以下選項: 否,不是這次。 點擊 下 (請參閱圖3)。
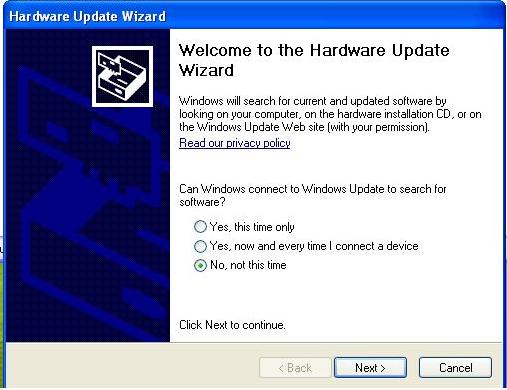
圖3: 硬體更新嚮導要求連接到 Windows * 更新 - 選取下列選項: 從清單或特定位置安裝(高級),然後按一下 下一步。
- 選取 不要搜尋,我要選擇要安裝的驅動程式 選項,然後 下 (請參閱圖4)。
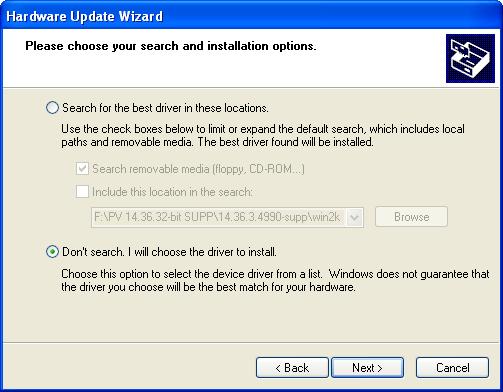
圖4: 請選擇您的搜尋與安裝選項 - 按一下「 從磁片安裝 」按鈕,然後按一下「 流覽 」按鈕。
- 流覽到您將下載的檔案解壓縮到的目錄,然後選取 圖形 目錄。
- 找出並突出顯示 igxp32 檔、 igxp64 .Inf 檔案或 KITXXXXX .inf 檔案,其中 XXXXX 可以是不同的數位。
- 按一下「 開啟 」按鈕(請參閱圖5)。
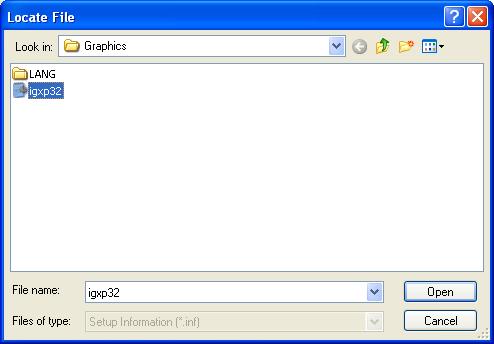
圖5: 定位檔 - 按一下「 確定 」按鈕。將會開啟一則列出所有可用顯示類型的視窗。選取您的電腦顯示介面卡,然後按「 下一步 」按鈕。
- 作業系統接著會安裝驅動程式(請參閱圖6)。按一下「 完成 按鈕。
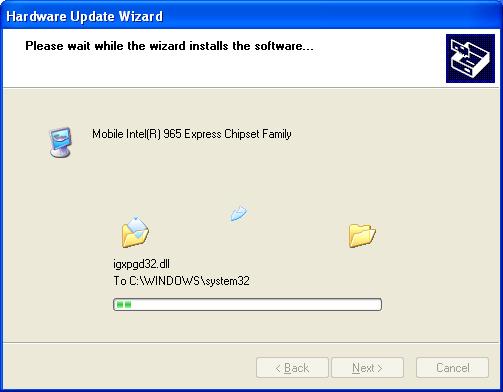
圖6: 正在安裝驅動程式。 - 按一下「 是 」按鈕以重新開機。現在應該已載入驅動程式。
- 如果您使用上面的磁片安裝方法時遇到問題(步驟2-13),並且無法成功安裝 Intel® Graphics Driver,請按照下列步驟移除先前安裝的繪圖驅動程式:
- 按一下 Windows * 工作列左側的 開始 。
- 點擊 控制台 或按一下 設置然後 控制台.
注意 如果您在分類視圖中,您需要切換到傳統檢視(請參閱圖7),以取得控制台。 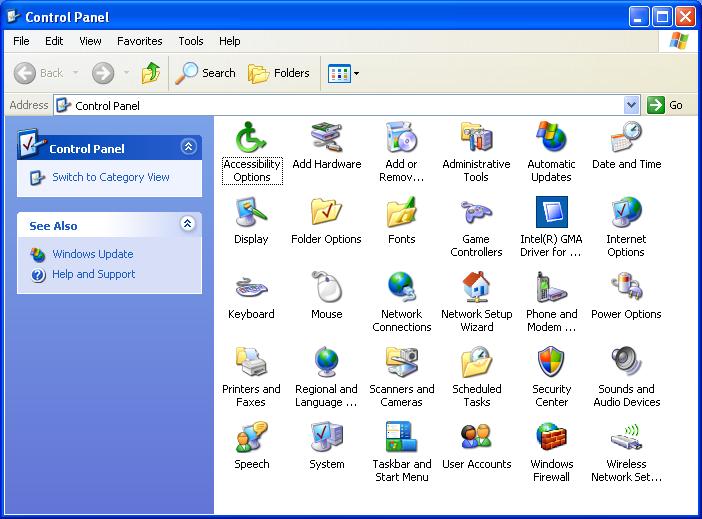
圖7: 傳統檢視中的「控制台」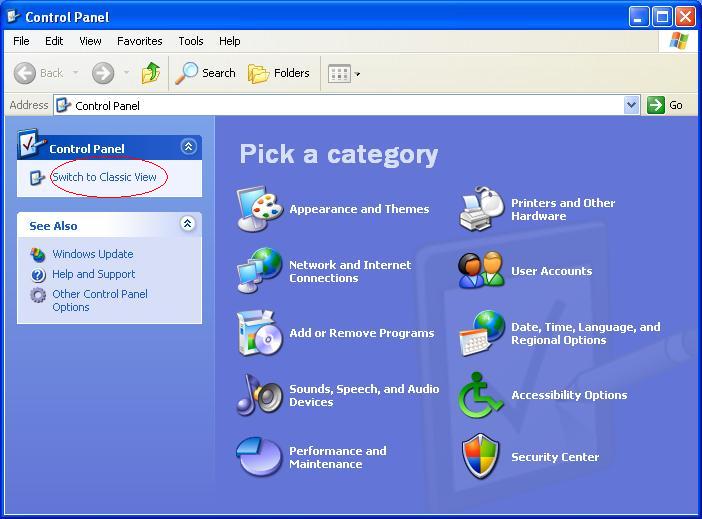
圖8: 分類視圖中的控制台 - 請按兩下「 添加或移除程式」。
- 選取 Intel®繪圖媒體加速器驅動程式,然後按一下 刪除 按鈕(請參閱圖9)。此功能會移除先前安裝的繪圖驅動程式。
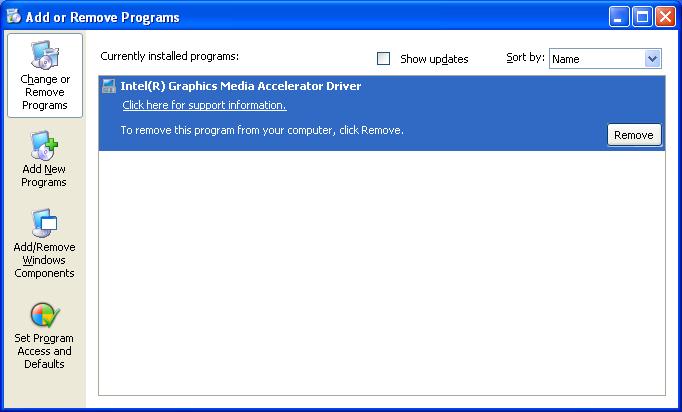
圖9: 新增或移除程式 - 出現提示時,請重新開機電腦。
- 在開機時,Windows 會偵測到新的硬體,並顯示相同的視窗,如圖3所示。
- 重複步驟6-13 以重新應用「已有磁片安裝」方法。忽略任何顯示在 Windows 工作列上的新裝置訊息。一旦安裝新的驅動程式,這些訊息就會消失。
| 相關主題 |
| 如何取得 ZIP 版本的繪圖驅動程式 |