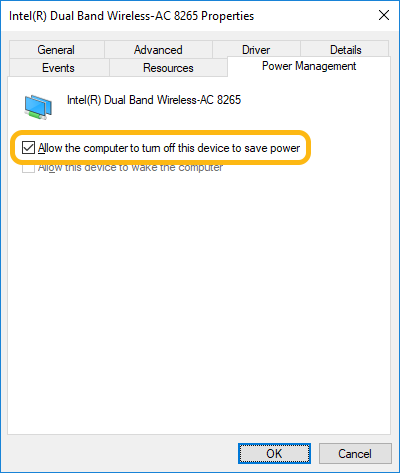Intel® 無線網路卡的電源管理設定
Intel 強烈建議不要修改或變更任何預設的無線電源設定,因為它可能會導致故障或連線問題。
您可以使用電源管理選項啟用省電模式。
電源管理
電源管理可讓您在耗電量(或電池續航力)與無線網路卡效能之間選擇一個平衡點。
Windows* 作業系統提供下列電源選項:
- 最大效能:無線網路卡將比省電更優化效能。
- 低省電/中等省電1:無線網路卡會在效能與省電之間取得平衡。
- 最大省電:無線網路卡將比效能更優化省電。
1低省電與中等省電對 Intel® 無線網路卡也有相同的效果。
若要調整電源設定,請先選取您的作業系統。
| 重要通知 | 最新版本的 Windows® 10 和 Windows 11® 可停用「 進階電源選項」(適用于網路連線能力)無線網路介面卡設定。如果無法使用下列選項,請洽詢 Microsoft 或直接 聯絡原始設備製造商 (OEM), 以取得進一步支援,因為部分 OEM 停用此功能。 |
- 用滑鼠右鍵按一下
 螢幕左下角的按鈕。
螢幕左下角的按鈕。 - 選擇 電源選項。
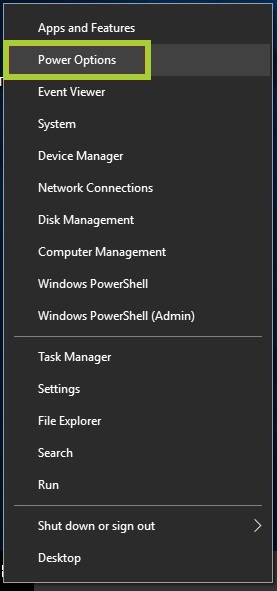
- 選擇 其他電源設定。
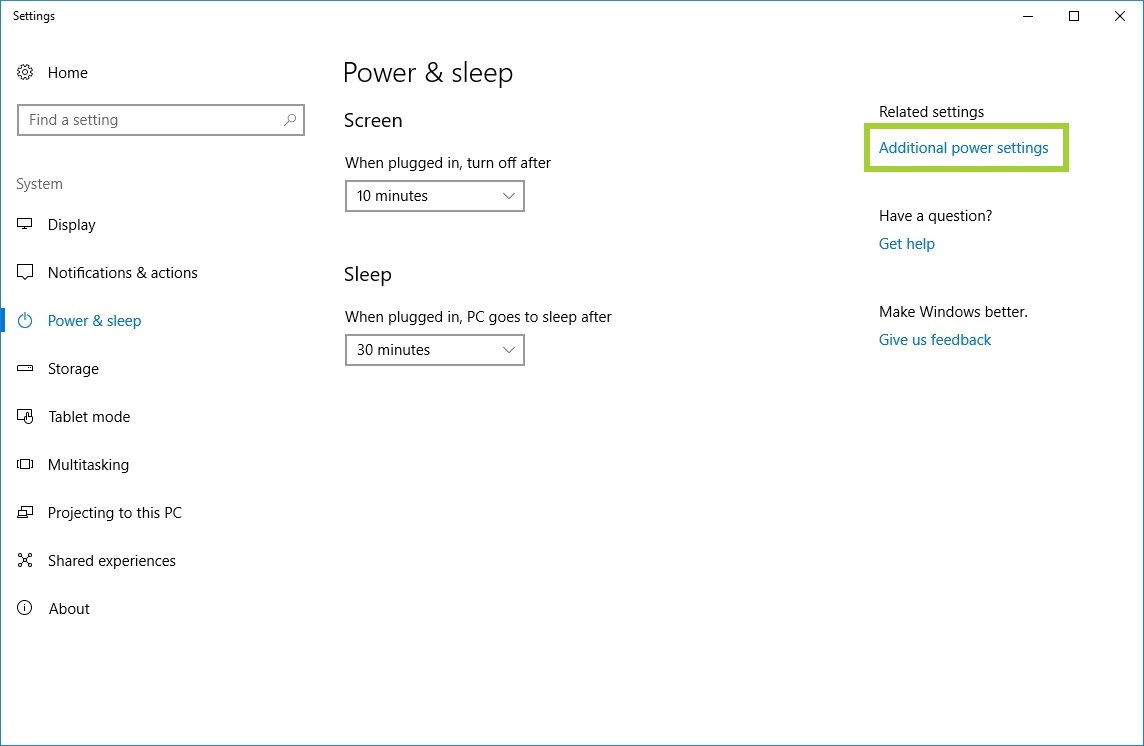
- 選擇您想要變更的電源計畫的變更計畫設定。
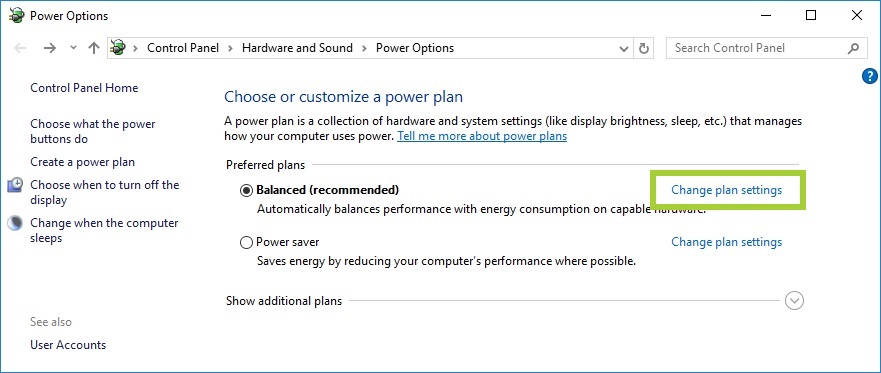
- 選取 變更進階電源設定。
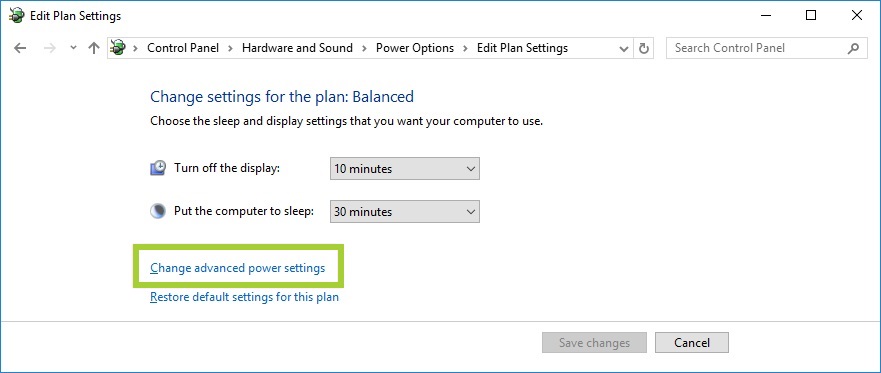
- 選取 「無線網路卡設定」, 然後 「省電模式」 以展開此區段。

- 選擇所需的電源選項。根據您的系統類型,您可能會看到桌上型電腦系統或電池上的設定,以及用於行動和筆記本電腦系統的外掛程式。
- 用滑鼠右鍵按一下
 螢幕左下角的按鈕。
螢幕左下角的按鈕。 - 選擇 電源選項。
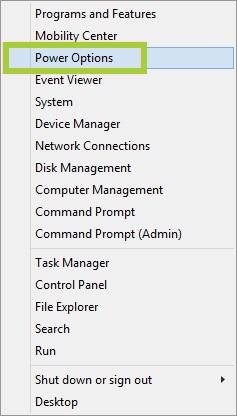
- 選擇您想要變更的電源計畫的變更計畫設定。

- 選取 變更進階電源設定。
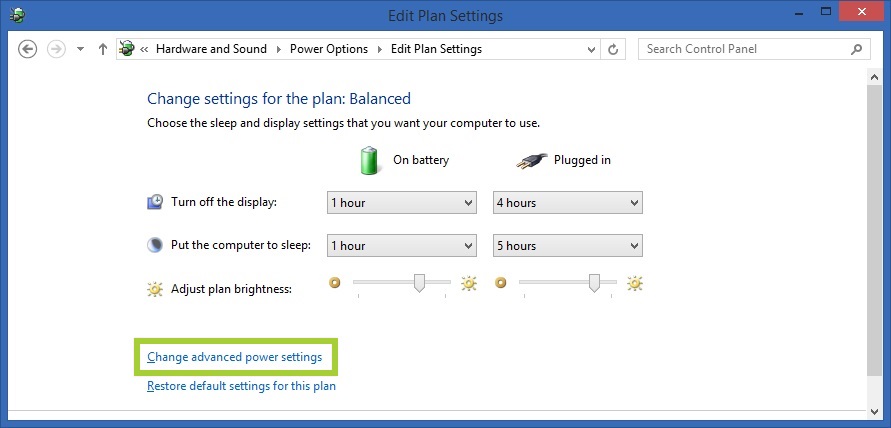
- 選取 「無線網路卡設定」, 然後 「省電模式」 以展開此區段。
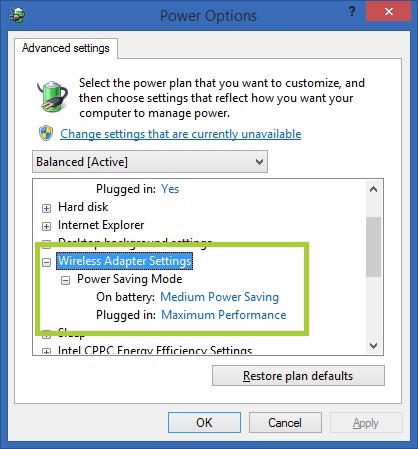
- 選擇所需的電源選項。根據您的系統類型,您可能會看到桌上型電腦系統或電池上的設定,以及用於行動和筆記本電腦系統的外掛程式。
 按一下螢幕左下角的按鈕。
按一下螢幕左下角的按鈕。- 在左下角的搜尋方塊中輸入電源選項。
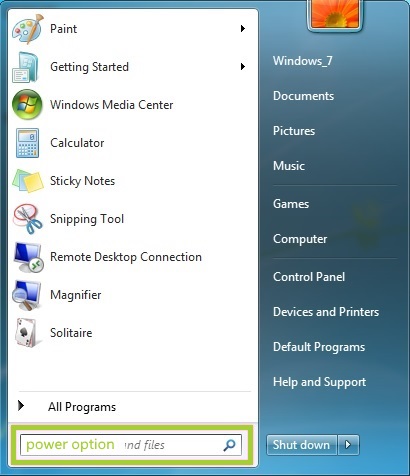
- 從搜尋結果中選取電源選項。
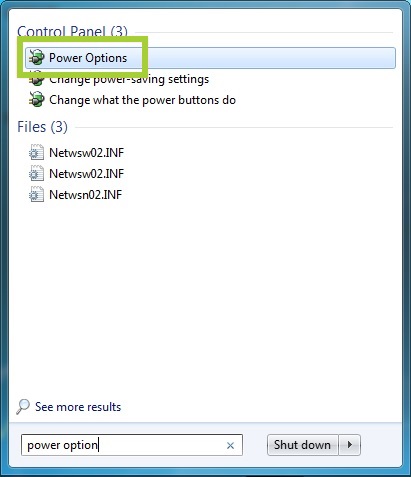
- 選擇您想要變更的電源計畫的變更計畫設定。
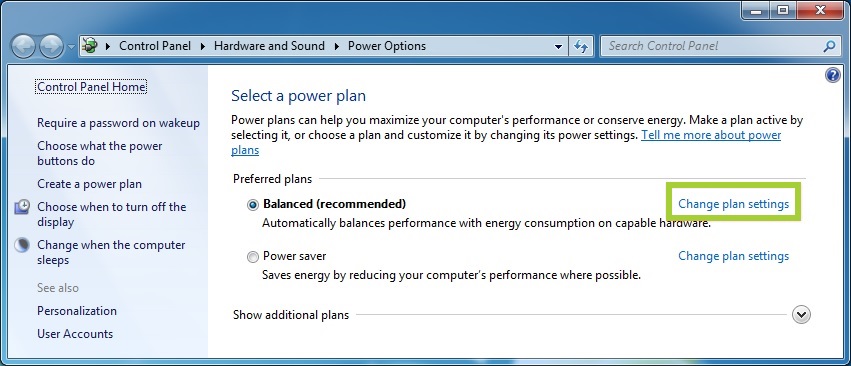
- 選取 變更進階電源設定。
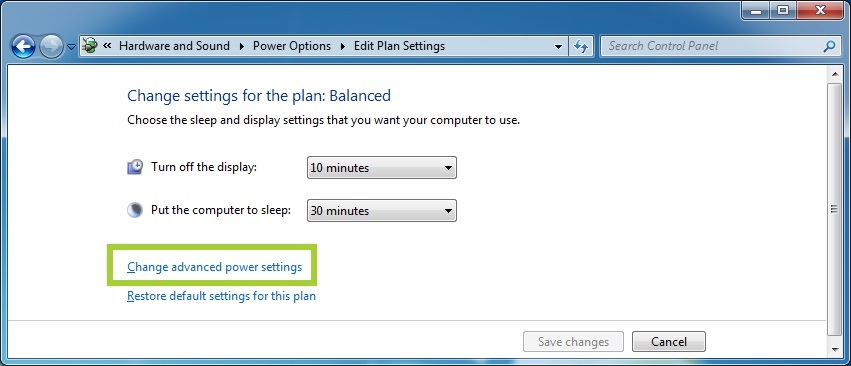
- 選取 「無線網路卡設定」, 然後 「省電模式」 以展開此區段。

- 選擇所需的電源選項。根據您的系統類型,您可能會看到桌上型電腦系統或電池上的設定,以及用於行動和筆記本電腦系統的外掛程式。
如何變更 Windows 7* 上的無線電源設定
電源選項:
- 最大效能:無線網路卡將比省電更優化效能。
- 低省電/中等省電1:無線網路卡會在效能與省電之間取得平衡。
- 最大省電:無線網路卡將比效能更優化省電。
1低省電與中等省電對 Intel® 無線網路卡有相同的效果
| 注意 | 在電池上設定電源選項以達到最大效能,可能會使電池電源放電速度更快。 |
| 注意 | 裝置管理員電源管理標籤下的設定 允許電腦關閉此裝置以節省電力 Hsa 對 Wi-Fi 電源管理沒有影響.此設定僅影響 Windows 和裝置驅動程式在暫停與休眠期間如何處理裝置電源關閉。 我們強烈建議保留預設值檢查設定: 允許電腦關閉此裝置以節省電力。
|