在 Intel® Visual BIOS 中使用快速開機
快速啟動是 BIOS 中縮短電腦啟動時間的功能。如果開啟快速啟動:
- 停用從網路、光學和可卸除裝置開機。
- 視頻和 USB 裝置(鍵盤、滑鼠、驅動器)在作業系統載入後無法使用。
謹慎 | 開啟快速啟動時,可能會發生以下問題:
|
啟用和恢復快速啟動的步驟取決於Intel NUC上的Intel Visual BIOS版本。請參閱表格以瞭解您的Intel NUC支援哪一種Intel Visual BIOS。
| Intel® Visual BIOS 3.x 中的快速開機 | 僅包含在以下 Intel NUC 中:
|
| Intel® Visual BIOS 2.x 的快速開機 | 包含在除第一代 Intel NUC (如下所列) 之外的所有其他Intel NUC型號中。 |
| Intel® Visual BIOS 1.x 中的快速開機 | 包含在第一代 Intel NUC:
|
按兩下或主題以取得詳細資料:
在 Intel Visual BIOS 3.x 中啟用快速啟動
- 在開機時按下 F2 進入 BIOS 設定。
- 移至「Boot > Boot Priority (開機優先順序」索引標籤。
- 啟用快速啟動設置。
- 按 F10 保存並退出。
Intel Visual BIOS 3.x 中的快速啟動恢復
如果上一次啟動在 POST 期間失敗:- 在下次啟動時自動禁用快速啟動,並顯示此消息: 上次嘗試啟動失敗。您想要在下次開機時還原快速開機嗎?(是/否)。
- 沒有顯示訊息,快速啟動仍在作用中狀態。
從電源按鈕功能表停用快速啟動
如果遇到快速啟動問題,可以使用電源按鈕進行恢復。使用以下順序存取電源按鈕選單:- 確定系統已關閉,並且不在休眠 (S4) 或睡眠 (S3) 模式。
- 按下電源按鈕並按住三秒鐘。然後,在 4 秒的關機覆寫之前放開它。
- 此時會顯示電源按鈕功能表。
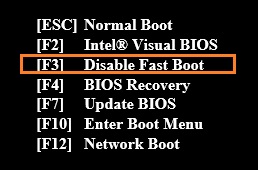
- 按 F3 停用快速開機。(僅當啟用快速啟動時,此選項才會出現在功能表中。)
在 Intel Visual BIOS 2.x 中啟用快速啟動
- 在開機時按下 F2 進入 BIOS 設定。
- 轉到 「 啟動」> 「啟動配置」選項卡>「高級」功能表。
- 啟用快速啟動設置。
- 按 F10 保存並退出。
Intel Visual BIOS 2.x 中的快速啟動恢復
如果上一次啟動在 POST 期間失敗:- 在下次啟動時自動禁用快速啟動,並顯示此消息: 上次嘗試啟動失敗。您想要在下次開機時還原快速開機嗎?(是/否)。
- 沒有顯示訊息,快速啟動仍在作用中狀態。
從電源按鈕功能表停用快速啟動
如果遇到快速啟動問題,可以使用電源按鈕進行恢復。使用以下順序存取電源按鈕選單:- 確定系統已關閉,並且不在休眠 (S4) 或睡眠 (S3) 模式。
- 按下電源按鈕並按住三秒鐘。然後,在 4 秒的關機覆寫之前放開它。
- 此時會顯示電源按鈕功能表。
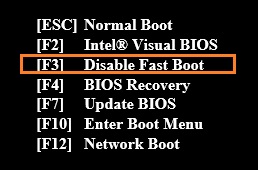
- 按 F3 停用快速開機。(僅當啟用快速啟動時,此選項才會出現在功能表中。)
在 Intel Visual BIOS 1.x 中啟用快速啟動
- 在開機時按下 F2 進入 BIOS 設定。
- 轉到「高級」功能表 ->」啟動「選項卡。
- 開啟 三個快速啟動選項中的任一個或全部:
- 一般優化
- USB 優化
- 視訊優化
- 按 F10 儲存並結束。
| 設置 | 描述 | ||
| 一般優化 | 如果啟用一般優化,系統將啟動速度更快,因為禁用了以下功能:
| ||
| USB 優化 | 如果啟用 USB 優化,則在操作系統啟動後,所有 USB 設備都將無法使用,但系統啟動速度會更快。 如果安裝了用戶密碼或硬碟密碼,則無法啟用 USB 優化。
| ||
| 視訊優化 | 如果啟用視訊優化,BIOS 只顯示文字,而不顯示自定義標誌。但是,系統啟動速度更快。如果停用,BIOS 將顯示徽標並且啟動速度變慢。這不會影響操作系統啟動後的視訊功能。 |
Intel Visual BIOS 1.x 中的快速啟動恢復
BIOS 會偵測上一次啟動是否不成功。當電腦開機時,如果上一次開機在開機自檢期間失敗,快速開機停用並顯示下列訊息:
上一次嘗試啟動失敗。您想要在下次開機時還原快速開機嗎?(是/否)。
如果開機嘗試在POST後失敗,不會顯示任何訊息,快速開機仍在作用中。
電源按鈕復原
如果遇到快速啟動問題,電源按鈕可用來復原。
- 從斷電狀態下, 按住 電源按鈕約兩秒鐘。然後,當您聽到三聲短嗶聲時鬆開它。
- BIOS 遵循正常的啟動路徑,就像停用了快速啟動一樣。
- 如果啟用了快速啟動,則會顯示以下消息: 檢測到快速啟動故障安全觸發器。您想要在下次開機時還原快速開機嗎?(是/否)。
維護模式
要進入維護模式:
- 找到 BIOS 組態跨接器。請參閱技術產品規格。
- 將跳線從針腳 1-2 移至針腳 2-3。
- 開啟 系統。系統在維護模式下直接啟動到 BIOS,需要時可以關閉快速啟動。
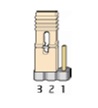
關於 A/C 電源損耗的注意事項
如果啟用了快速啟動,並且系統在開機自檢過程中失去交流電源:
- 計算機將在下次啟動時檢測 A/C 電源損耗。
- 此訊息會顯示:上一次嘗試啟動失敗。您想要在下次開機時還原快速開機嗎?(是/否)。
| 相關主題 |
| 查找技術規格 |