Intel® Compute Stick STCK1A8LFC 的使用者指南
按一下或主題以取得詳細資料:
產品說明
| 象徵 | 描述 | 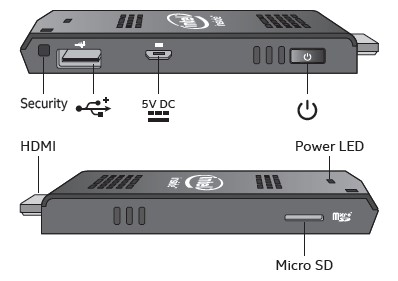 |
| 安全 | 安全纜線開啟 | |
 | USB 2.0 埠 | |
 | 電源連接器 | |
 | 電源按鈕 | |
| Hdmi* | HDMI 連接器 | |
| 微 SD | 微 SD 記憶卡插槽 | |
| 電源 LED | 電源 LED-藍色 |
直接連接到顯示器
將Intel® Compute Stick直接插入電視或監視器上的標準 HDMI 埠。
Intel Compute Stick從 HDMI 埠延伸約 4 英吋 (102 公釐)。
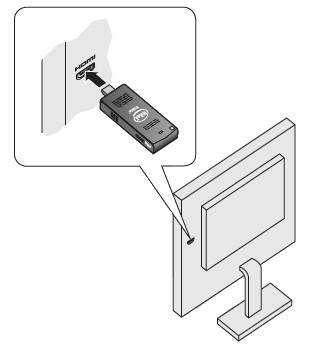
透過 HDMI 擴充器纜線連接到顯示器
如果 HDMI 埠周圍的空間受到限制,請使用盒中出現的彈性 HDMI 延伸纜線。- 將Intel Compute Stick插入延伸纜線 (A) 的女性端。
- 將延伸器纜線的男性端插入電視或監視器上的 HDMI 埠 (B)。
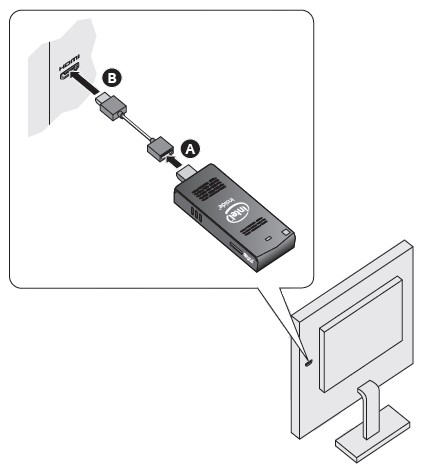
在Intel 產品相容性工具尋找相容的電視機和監視器 。
為裝置供電
使用 AC 介面卡
如圖所示,將變壓器連接到Intel Compute Stick。
| 注意 | 套用電源時,Intel Compute Stick會自動啟動。 |
使用 Ubuntu* 的正常關機程式關閉Intel Compute Stick。
隨後的電源開啟會透過按Intel Compute Stick側的電源按鈕來完成。

使用 USB 埠
如果電視或監視器有 HDMI* 埠和 USB 埠,請嘗試使用 USB 埠為Intel Compute Stick供電。
Intel Compute Stick設計使用高達 10 W 的功率。如果電視機的 USB 埠能提供足夠的電力,則可以用它來為Intel Compute Stick供電。USB 2.0 埠通常提供 2.5 瓦的電力。
若要使用 USB 埠,請按照下列步驟操作:
- 將 3 英尺 USB 纜線的微 USB 端插入Intel Compute Stick
- 將纜線的標準 USB 端端插入電視或監視器上的 USB 埠,而不是使用 AC 電源插頭。
謹慎 | 請勿同時使用 AC 電源介面卡和 USB 埠為Intel Compute Stick供電。 |
連接鍵盤與滑鼠
Intel Compute Stick支援下列事項:
- 使用 USB 硬體線的 USB 無線鍵盤與滑鼠
- 使用 USB 集線器的 USB 有線鍵盤與滑鼠
- Bluetooth* 鍵盤與滑鼠
- 按照鍵盤和滑鼠隨附的指示,將它們與Intel Compute Stick配對。
| 注意 |
|
無線
無線鍵盤與滑鼠連線範例:

藍牙鍵盤與滑鼠連線範例:
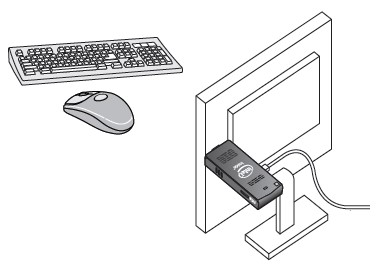
| 注意 | 不包含鍵盤和滑鼠。 |
在Intel 產品相容性工具尋找相容的鍵盤和滑鼠 。
使用 USB 2.0 埠
您可以使用 USB 2.0 埠:- 在 USB 光碟機中安裝 CD 或 DVD 的軟體。
- 備份或存取外部 USB 快閃磁片磁碟機上的媒體檔案(例如音樂和相片)。

| 注意 | 未隨附 USB 快閃磁片磁碟機和 USB 纜線。 |
在Intel 產品相容性工具尋找相容的 USB 裝置 。
將 USB 集線器連接到 USB 2.0 埠
將 USB 集線器連接到Intel Compute Stick提供更多的 USB 埠。
| 注意 | 未隨附 USB 中樞和 USB 纜線。 |
在Intel 產品相容性工具尋找相容的 USB 集 線器。
使用 Micro SD 卡埠
Intel Compute Stick支援 8 GB 至 128 GB 的 Micro SD 卡大小。
| 注意 | 不包括 Micro SD 卡。 |
在Intel 產品相容性工具尋找相容的 microSD 卡 。
保護Intel Compute Stick
在Intel Compute Stick邊緣的安全性開啟中安裝安全纜線迴圈。安全性開啟為 3mm x 3mm。
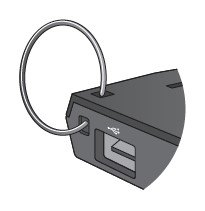
| 注意 | 未隨附安全纜線迴圈。您可以使用小於 3 毫米的品質線條建立一個接線。將鋼絲插入安全性開口,然後用纜線套件壓接兩端。 |

第一次啟動裝置
您第一次啟動裝置時,Ubuntu* 14.04 LTS 64 位引導您執行下列步驟:- Ubuntu 歡迎畫面顯示,可讓您選擇偏好的語言。
- 連接 到可用的 無線網路 (可以跳過這個步驟)。
- 選擇 您 的位置。
- 選擇 您的 鍵盤配置。
- 指派您的姓名、電腦名稱稱和密碼。
- 選擇 是否建立復原媒體。此步驟不需要,因為電腦棒隨附已安裝復原磁碟分割。
- 完成。
連接至無線網路
若要連接到無線網路:- 按一下系統設定>網路。
- 按一下 您要加入的 無線網路 。
- 請輸入驗證詳細資訊,然後按一下 Connect。
作業系統復原
Intel Compute Stick上有 Ubuntu 復原分割區。您可以使用此分割區將系統還原為出廠預設值。謹慎 | 採取此動作之前,請務必將所有個人資料備份至外部儲存裝置。 |
若要存取復原媒體:
- 當您看到提示F10 進入開機功能表時,請在開機時按下 F10。
- 選擇 Ubuntu 復原 啟動裝置。
- 按照 螢幕上顯示的 復原步驟 進行。