為 Intel® NUC 和 Intel® 計算機棒配置喚醒局域網
網路喚醒 (WoL) 是一種硬體/軟體解決方案,可將您的電腦從低功耗模式或關閉模式遠端喚醒。計算機必須具有互聯網連接並插入電源才能使 WoL 正常工作。
LAN 喚醒可配置為使用乙太網路或無線。
| 注意 |
|
要使 WoL 正常工作,您的電腦的 BIOS 和作業系統需要正確設置。
按兩下或主題以取得詳細資料:
在 BIOS 中啟用有線網路喚醒
| 對於具有可視 BIOS 的 NUC |
|
| 適用於配備 Aptio V BIOS 的 NUC |
|
在 Windows® 10 中設定有線網路喚醒
- 開啟 裝置管理員 , 方法是選擇 Windows 按鈕 並 輸入 裝置管理員。
- 展開 「 網路適配器」 區段,然後 連按兩下 所需的乙太網路適配器。
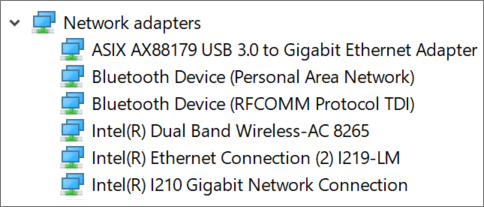
- 選擇電源管理選項卡。
- 選取 Wake on Magic 封包 及 LAN 喚醒 區段內的任何其他所需選項。
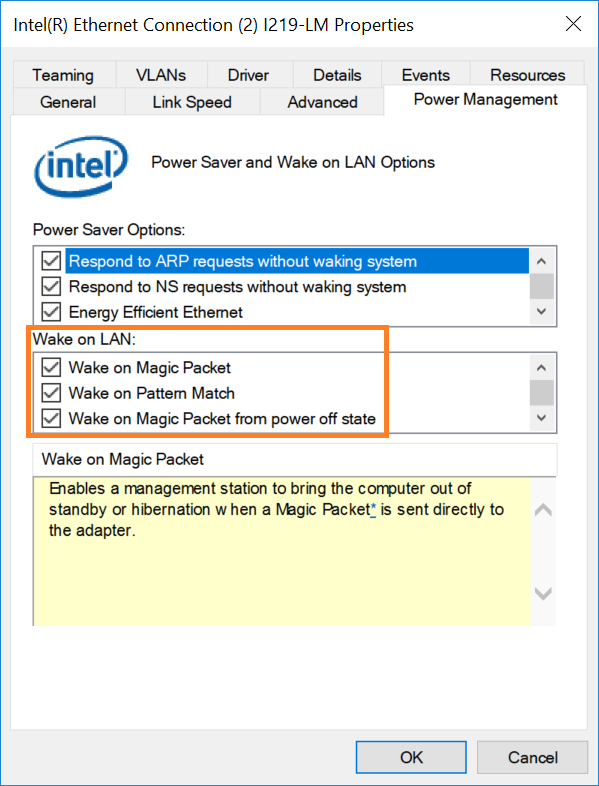
- 按兩下確定。
在 Windows® 10 中設定無線局域網喚醒
- 開啟 裝置管理員 ,方法是選擇 Windows 按鈕並輸入 裝置管理員。
- 展開 網路適配器 區段,然後 連按兩下 無線裝置。
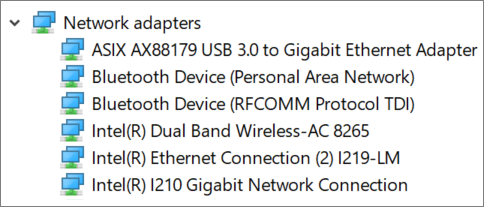
- 選擇 「 高級 」選項卡。
- 確定已啟用 「神奇封包喚醒」 (這是預設設定)。
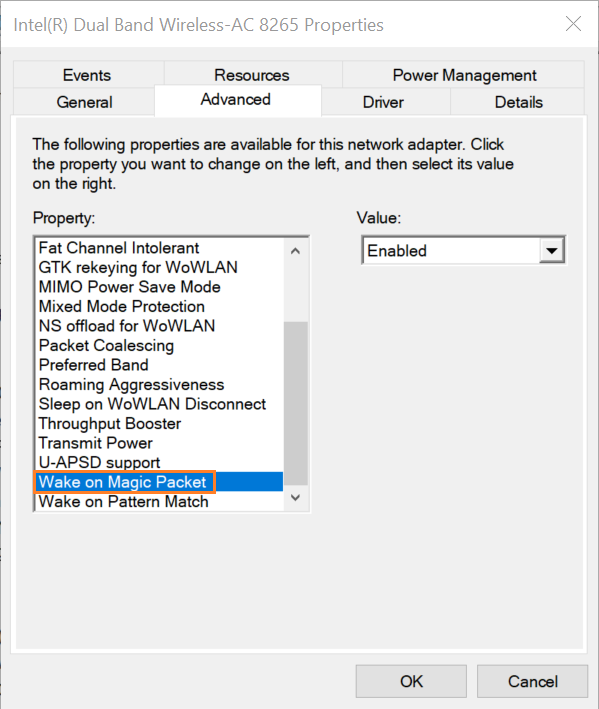
- 選擇電源管理選項卡。
- 選擇「允許此設備喚醒計算機」和任何其他所需的選項。
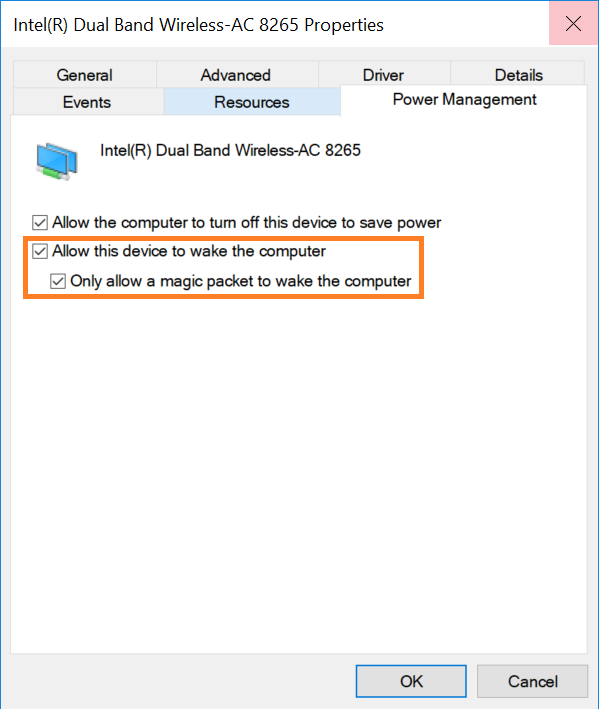
- 按兩下確定。
如果在完成上述詳細步驟后,Intel NUC無法在 LAN 上喚醒,請嘗試在 Windows 中停用快速啟動:
- 在搜尋欄中鍵入電源選項。
- 選取 選擇電源按鈕的功能。
- 選擇更改 當前不可用的設置。
- 取消選取關機設置部分中的 打開快速啟動 。
- 按下保存更改。
| 相關主題 |
| 更多關於 LAN 喚醒的資訊 |
| 有關系統睡眠狀態的詳細資訊 |
| 無法使用 F2 鍵存取 BIOS 設定 Intel® NUC |