在安裝 Windows® 10 更新後,HDMI 音訊停止運作的問題。
聲音無法運作。它表示「未安裝音訊輸出裝置」
在裝置管理器中,在音效、視訊和遊戲控制器下,Intel (R) 顯示器音訊或Intel 高傳真音效裝置可能會有驚嘆號。
如果在音效、視訊和遊戲控制器下的 Realtek Audio裝置管理員中觀察到此問題:
請造訪您的 電腦製造商 網站,為您的系統安裝最新的音訊驅動程式。
如果使用 Intel (R) 顯示器音訊或Intel 高傳真音效觀察到此問題,請卸載音訊驅動程式:
- 按下 Windows + X並選取裝置管理員
- 展開音效、視訊和遊戲控制器區段。
- 在Intel® 顯示器音效或Intel 高傳真音效按一下滑鼠右鍵,然後選取「卸載裝置」。
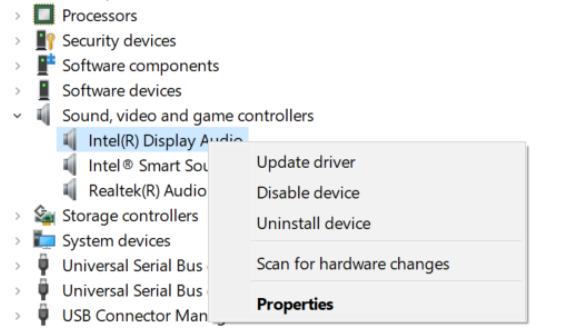
- 當要求確認並重新開機Windows 時,按一下是。
然後,重新安裝音訊驅動程式。Intel 音訊驅動程式隨顯示晶片驅動程式封裝。若要重新安裝音訊驅動程式,請按照下列步驟操作:
| 注意 | 針對一般用途,我們提供一般版本的顯示晶片驅動程式。電腦製造商可能已變更功能、納入自訂功能,或對顯示晶片驅動程式軟體或軟體封裝進行其他變更。為了避免潛在的安裝不相容,我們建議您先洽詢 您的電腦製造商 ,並使用他們提供的驅動程式軟體。 |
- 從下載中心尋找最新的 Intel® 顯示晶片 Windows* DCH 驅動程式,
- 從下拉式功能表下方版本中選取最新的驅動程式。
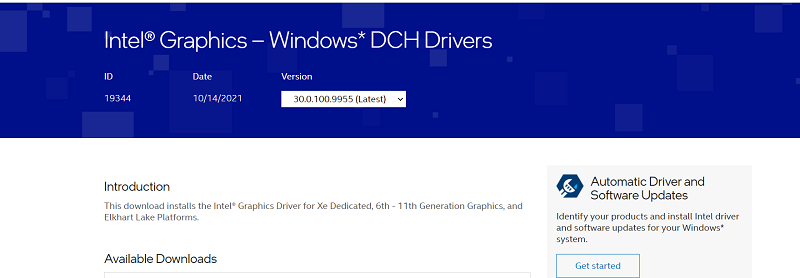
- 下載 「 可用 下載」區段中的可執行檔 (.exe)。

- 按下 Windows + X並選取裝置管理員
- 如果使用者帳戶控制取得許可權提示,請按一下「是」。
- 展開音效、視訊和遊戲控制器區段。
- 在Intel® 顯示器音效或Intel 高傳真音效按一下滑鼠右鍵,然後選取更新驅動程式。

- 按一下流覽我的電腦以取得驅動程式軟體。
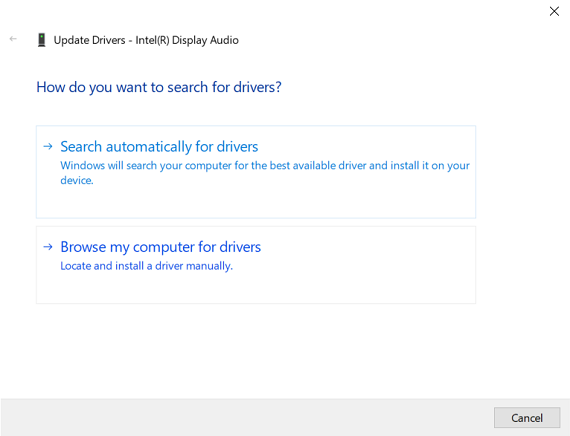
- 按一下讓我從電腦上可用的驅動程式清單中挑選。
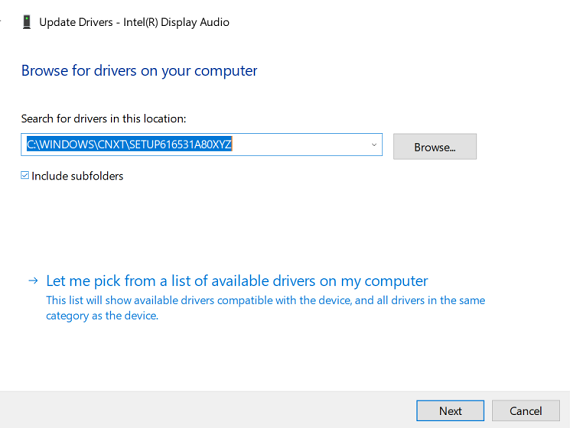
- 選取音訊驅動程式,然後按一下下一步。驅動程式正在安裝中。
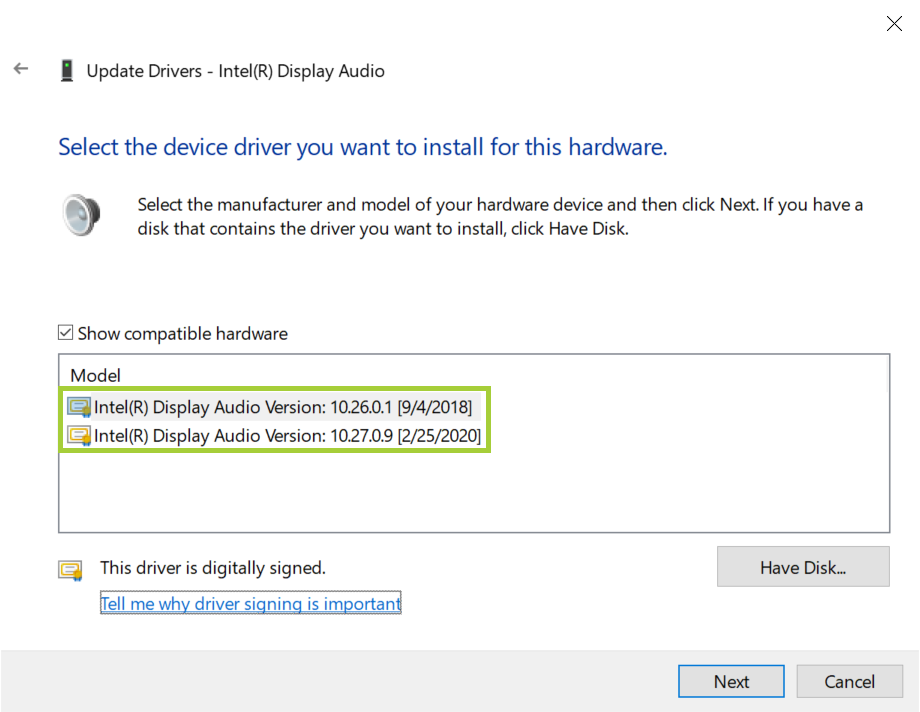
- 重新開機 您的電腦。
您也可以嘗試檢查 Windows 更新:
- 選擇 「開始」功能表,接著是左邊的齒輪/設定圖示。
- 選擇 更新與安全性
- 選取左邊的Windows 更新。
- 選擇檢查是否有新的 Windows 10/11 更新。
在 Windows 10 中,下載和安裝更新是自動的,在檢查後立即發生,或是在您未使用電腦時使用某些更新。