設定管理應用程式的步驟
應用程式為:
- 基板管理控制器 (BMC)
- 區域網路序列 (SOL)
- 智慧平臺管理介面 (IPMI)
| 筆記 |
|
適用于 Intel® Server Board D50TNP、M50CYP 和 D40AMP 產品系列的整合式基板管理控制器 (整合式 BMC) Web 主控台使用者指南
使用下列步驟來 設定 BMC 和 SOL 重定向。
BIOS 組態與版本
- 移至伺服器管理>>伺服器管理組態。
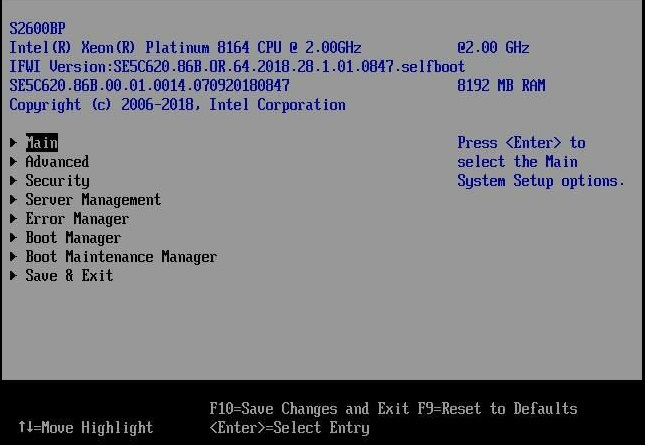
- 選取 BMC LAN 組態。
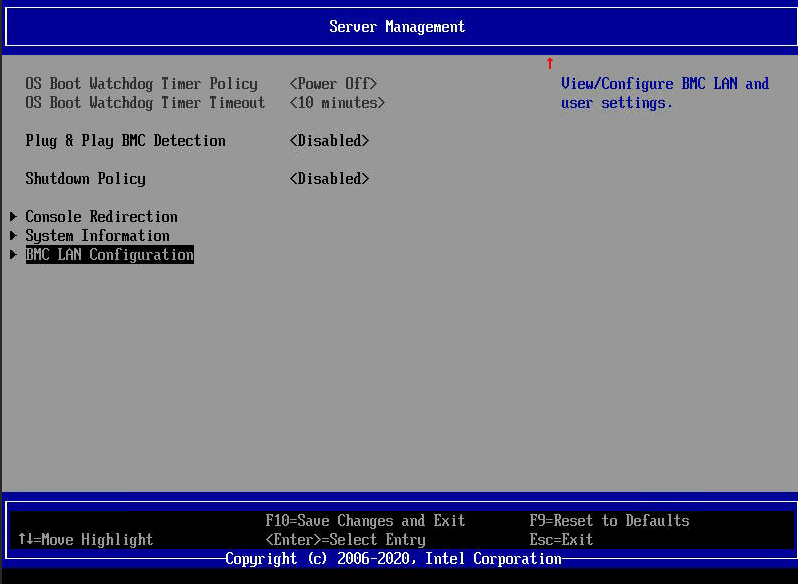
- 根據您的網路設定設定設定網際網路通訊協定 (IP) 設定。
| 注意 | 請先嘗試 DHCP 分配,並進行網際網路控制訊息通訊協定 (ICMP) 測試。 |
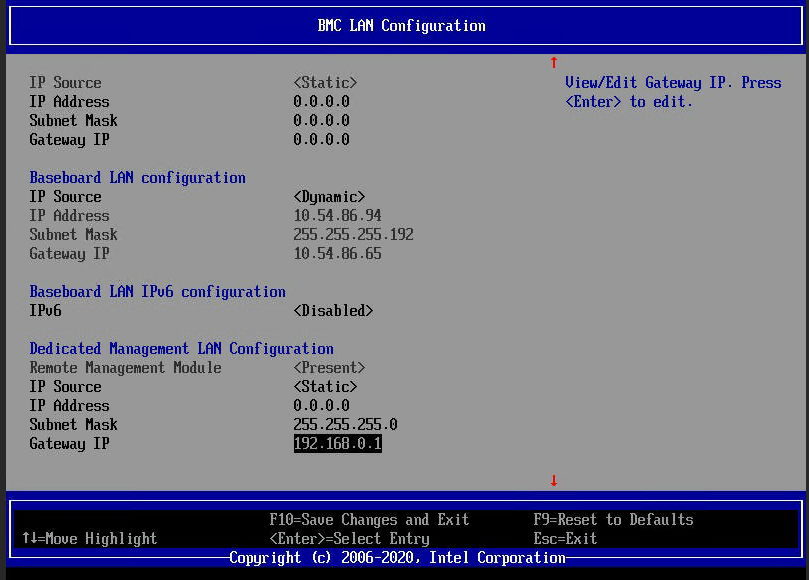
- 如需 SOL 重定向,如有需要,請前往主控台重定向。
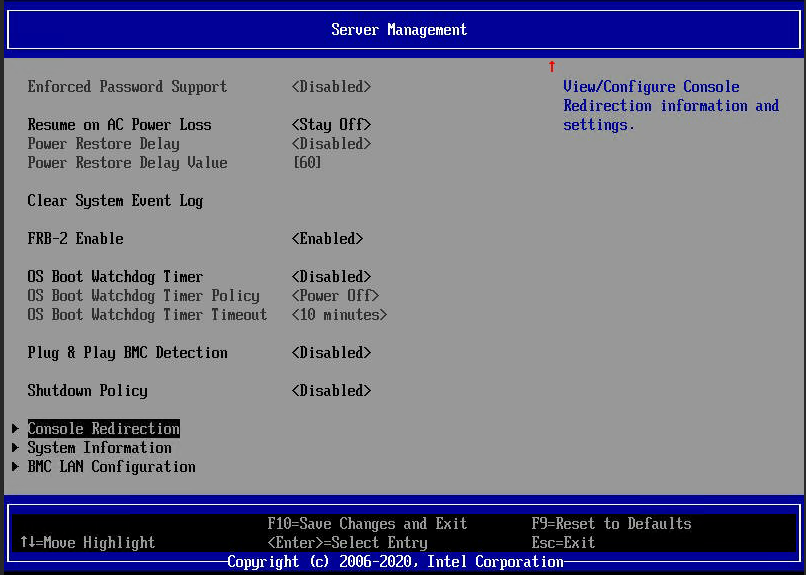
- 確認 主控台重新引導 已啟用。
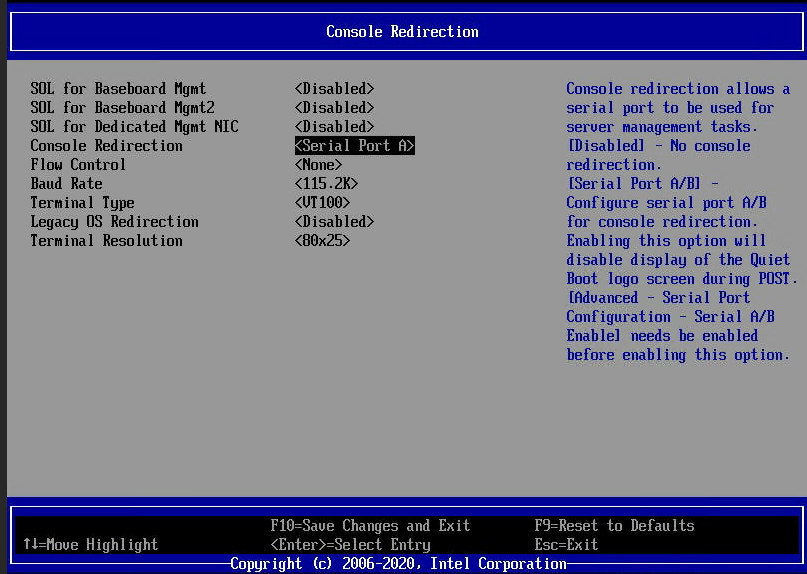
- 按 F10 儲存 BIOS 上的設定並重新啟動伺服器。
- 前往瀏覽器並啟動 BMC 網頁主控台。
| 筆記: |
- 您必須已安裝 JAVA。安裝說明已在本檔末尾。 - 請務必輸入 HTTPs://,然後在鍵入 Enter 之前輸入 IP 位址。 |
- 在「遠端控制」上,您可以選擇其中任一種選項:啟動 SOL 或鍵盤、視訊與滑鼠 (KVM)/主控台重新引導。
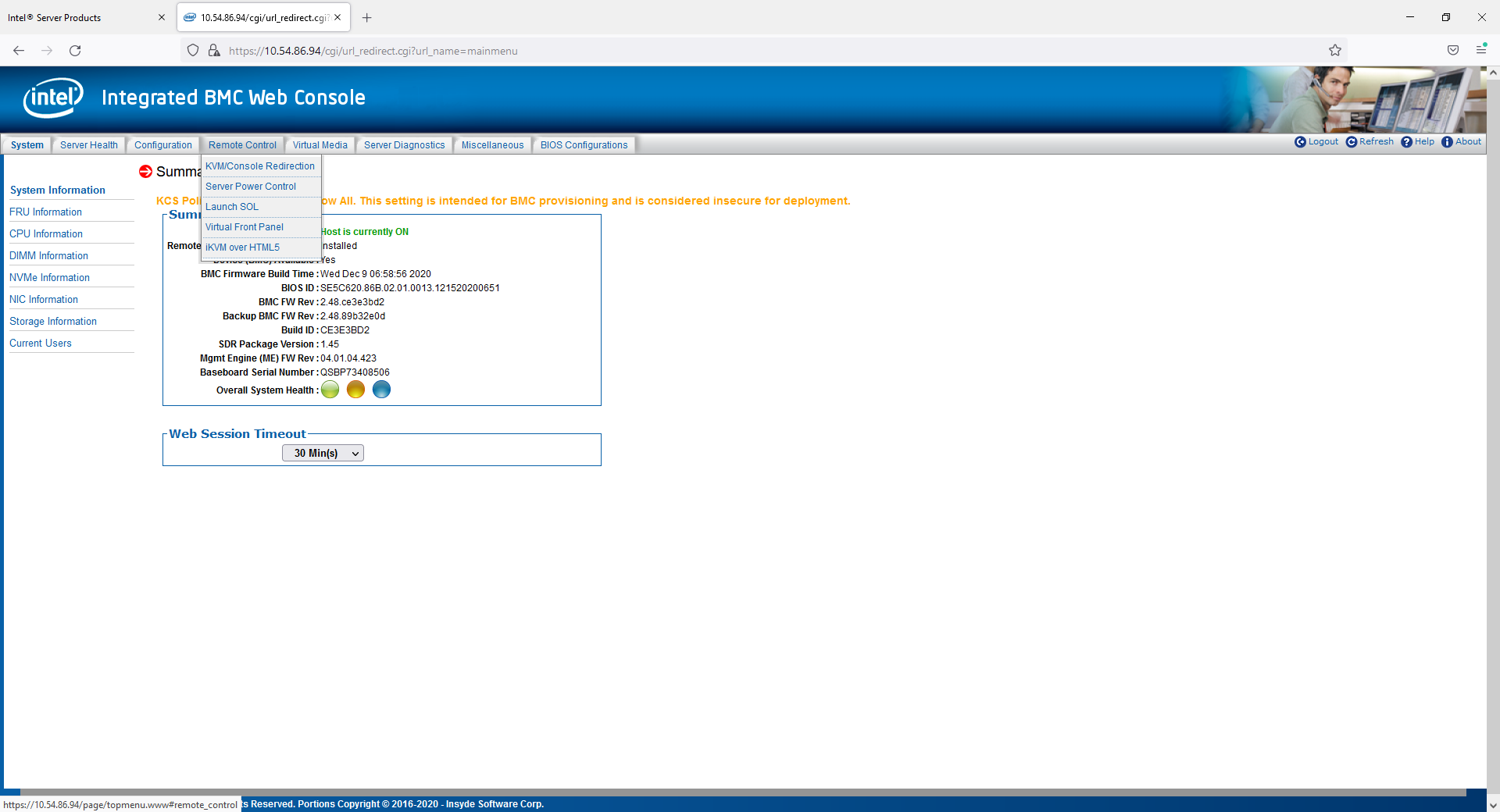
- 目前,您正在開啟 SOL 主控台,但對 BMC 來說,這是相同的程式:
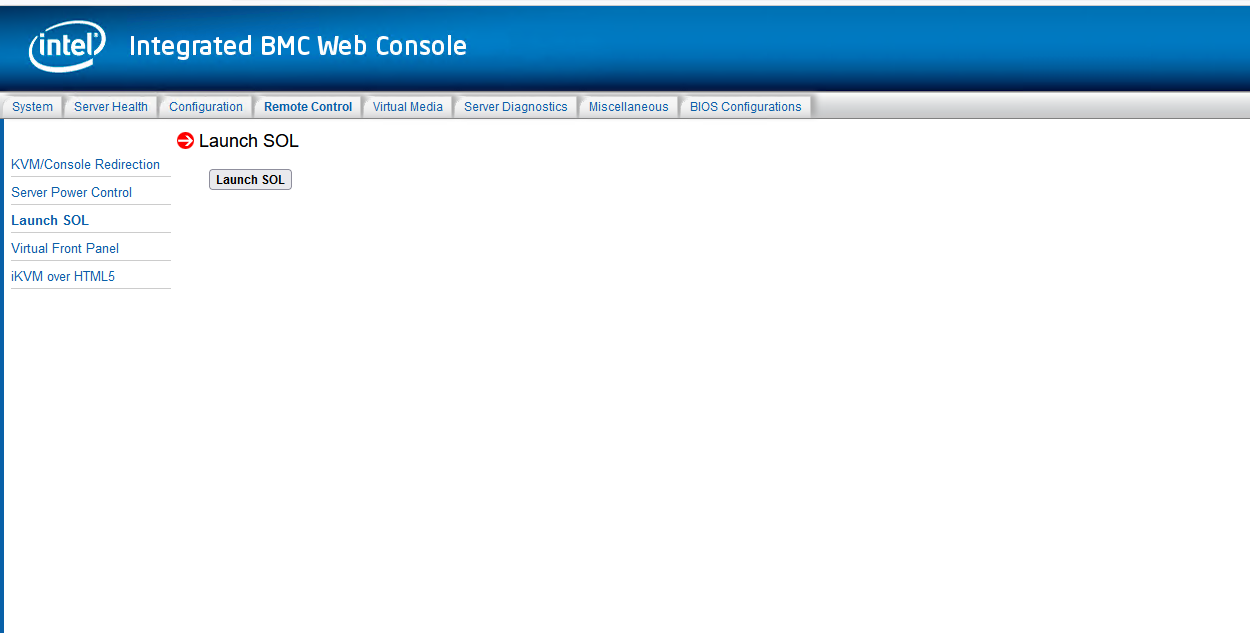
- 出現快顯視窗時,請選取 Keep。
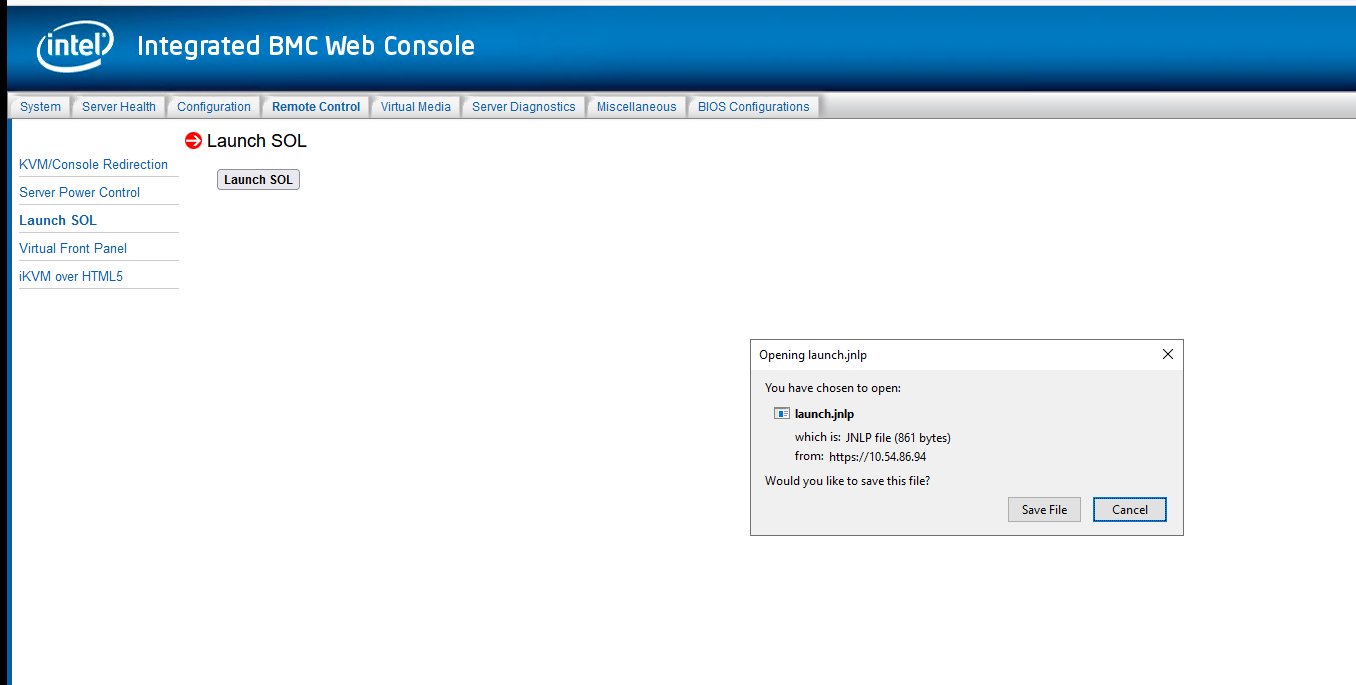
- 按一下「繼續」。
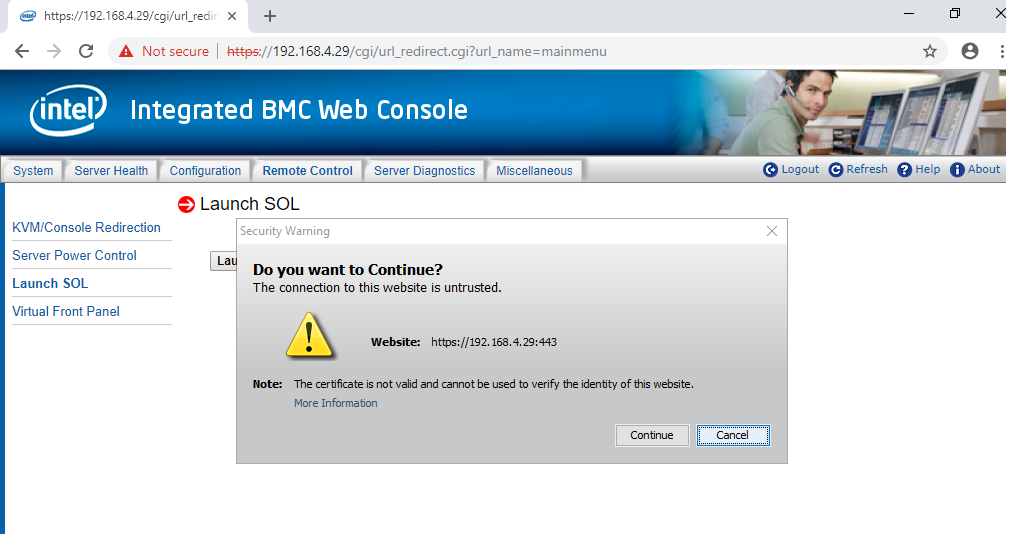
應用程式顯示執行程式: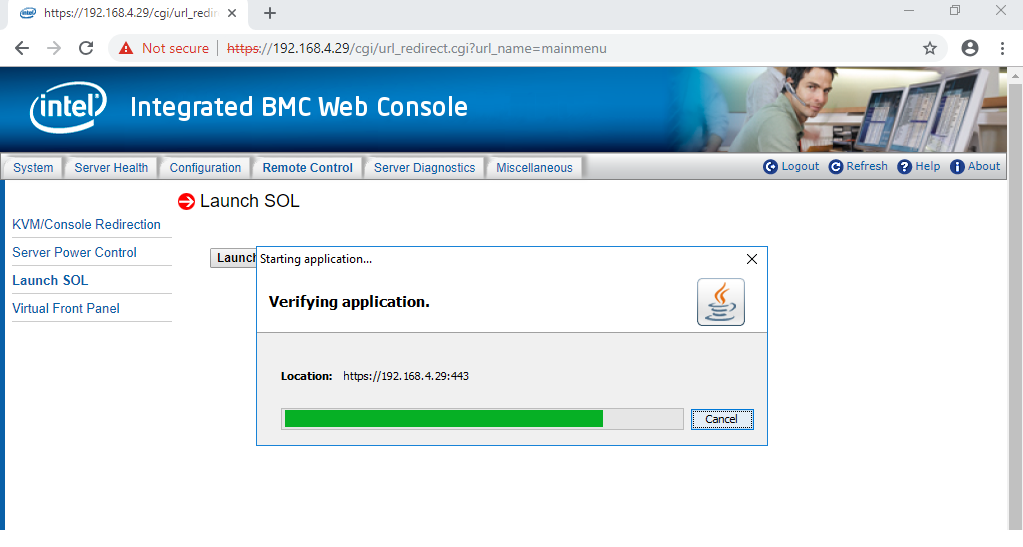
- 使用在 BMC 設定使用者上建立的認證:
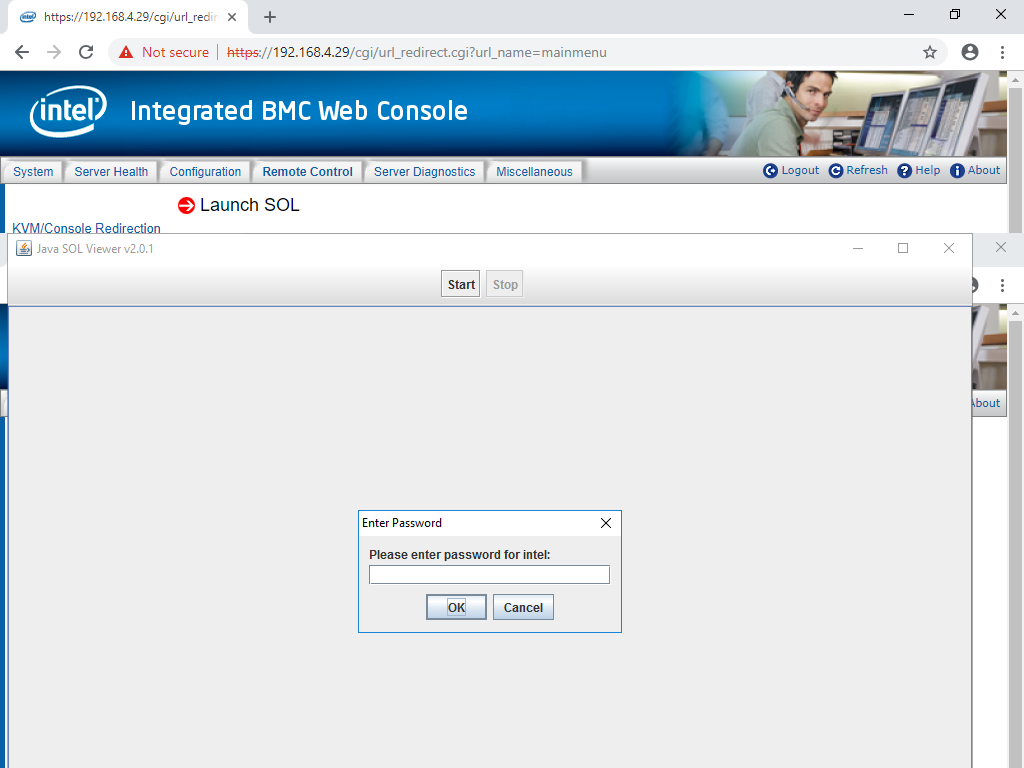
已成功授予存取權: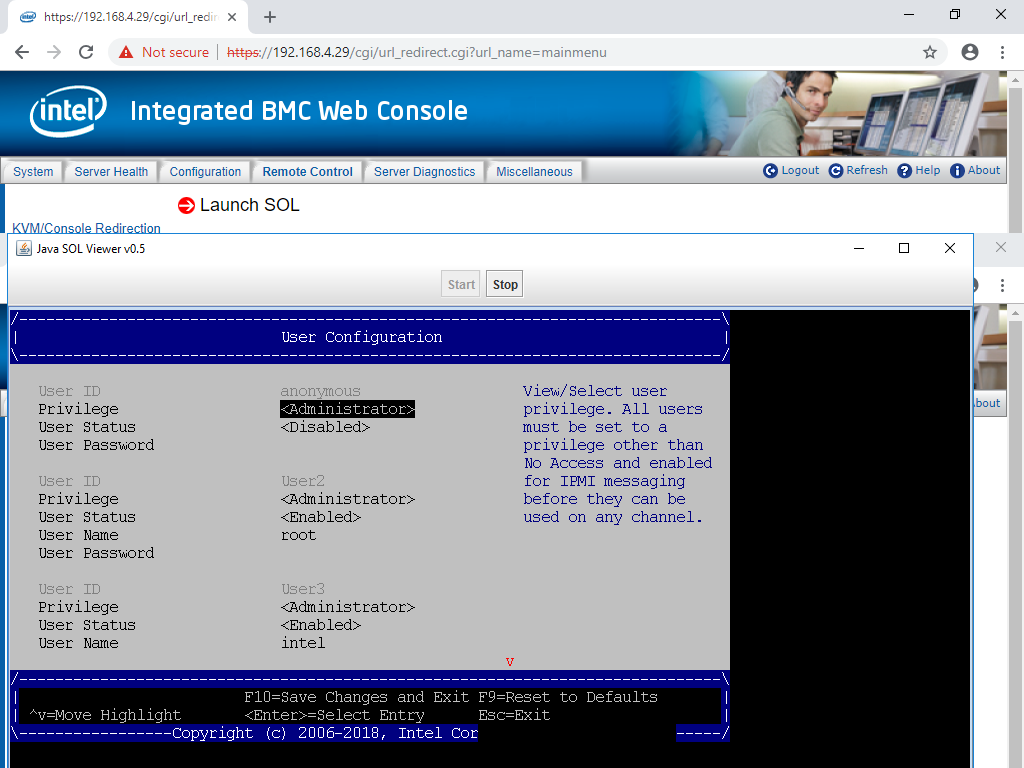
以下是 SOL 檢視圖與 KVM 主控台的比較: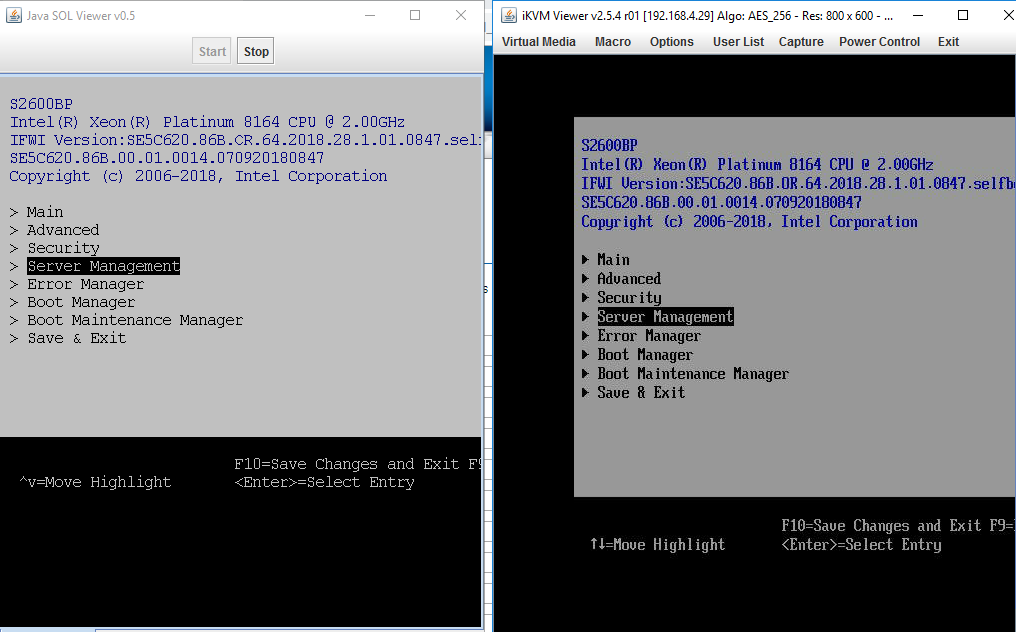
我們建議使用 BMC KVM 重新引導作為主要選項,而 SOL 則是次要選項。
新增並修改使用者的許可權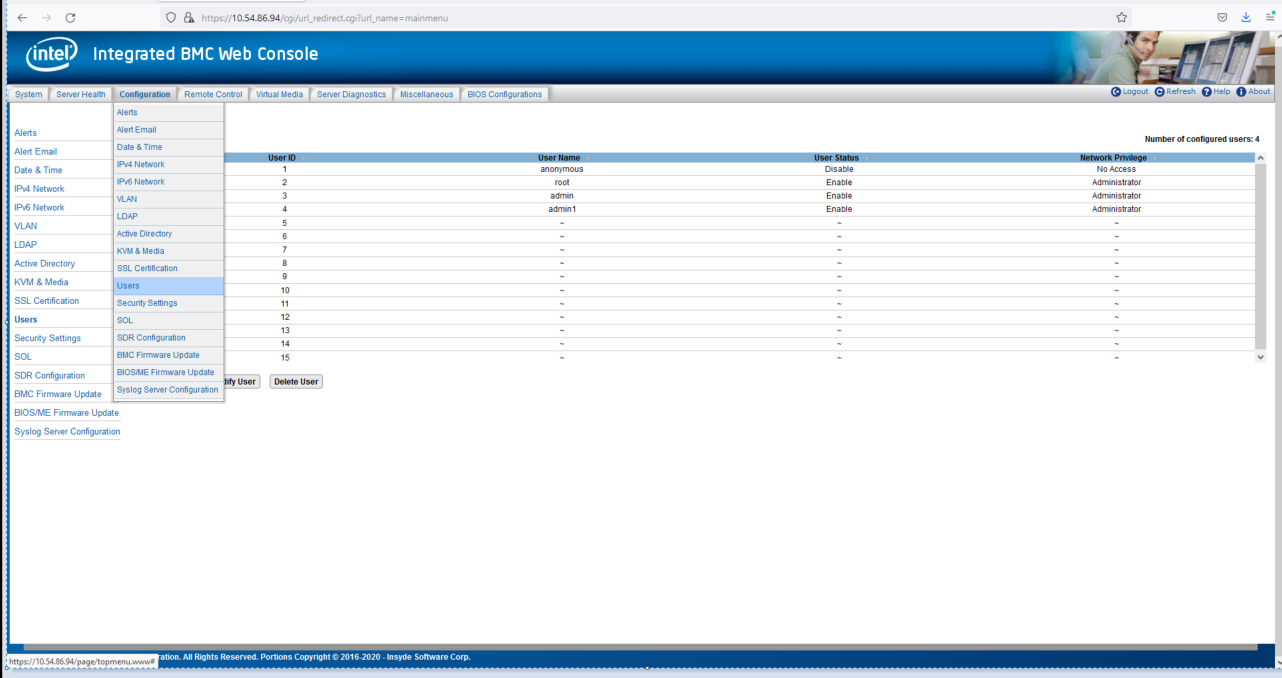
授予 IPMI的存取權。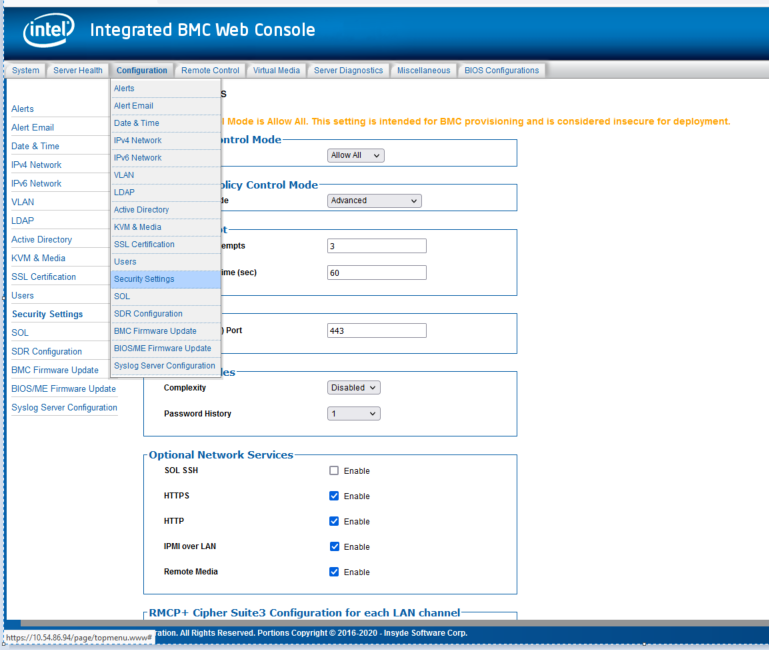
JAVA 程式
系統必須已安裝 JAVA。 您可以下載,以便執行擴充程式。
| 注意 | 2019 年初可能會引入一些變更,可能會折損使用 JAVA 存取 BMC 的持續支援/功能。 |
至此,Google Chrome 或 Mozilla Firefox 似乎都支援啟動 BMC 遠端檢視器。如果 JAVA 的政策大幅改變,這項支援可能會有所改變。這還沒有在 iexplorer.exe 上進行測試(這應該代表舊式技術的一些基本支援)。
邁向設定的步驟:
- 存取伺服器 BIOS (通常,在啟動和設定 BMC 設定的提示期間按下 F2)。
- 確認 BMC 和 SOL 設定正確無誤。
- 確認遠端系統管理模組已安裝在伺服器中。
- 確認 BMC 使用者帳戶的認證與管理設定正確無誤。
- 嘗試透過遠端電腦上所需網頁瀏覽器上的指定 IP 位址存取 BMC (這應該會反映在 BIOS 的 BMC 組態區段中)。
| 注意 |
|
我們也可以輸入javaws jviewer.jnlp,從命令提示啟動主控台。您必須與 JNLP 檔案在同一目錄中,才能透過 CLI(命令列介面)成功啟動:
- 移至「開始>執行>輸入命令。會出現命令提示視窗。
- 輸入 javaws jviewer.jnlp。
每個 Jviewer.jnlp 檔案都代表一次性使用。如果您發現以下程式不會觸發遠端會話:
- 清除所有 JNLP 相關檔案的下載。
- 考慮卸載和重新安裝 JAVA,然後再試一次。
無法遠端連線或管理伺服器。