如何在 Windows* 10/11 中開啟Intel® 顯示晶片控制中心
您可以使用以下三種不同的方法開啟Intel® 顯示晶片控制中心。
方法 1:Windows 開始功能表
- 從 Windows 開始功能表 輸入 Intel 顯示晶片。這應該足以找出 Intel® 顯示晶片控制中心。
- 按一下Intel® 顯示晶片控制中心圖示以開啟應用程式。
如果未顯示應用程式,請嘗試下列操作:
- 從 Windows 開始功能表 搜尋 「新增並移除程式」,然後 按一下 它。
- 在應用程式清單搜尋方塊中,輸入繪圖。
注意 由於名稱中包含的版權字元,輸入 intel 字無法運作。
如果安裝了,它應該會在選項中顯示 Intel® 顯示晶片控制中心 。然後再試一次步驟 1。如果失敗, 請重新安裝應用程式。
如果系統未安裝,請參閱這些 安裝說明。
使用 方法 1開啟應用程式後,您可以啟用其他選項來開啟它。
方法 2:Hotkey(預設停用)
您可以使用熱鍵組合開啟Intel® 顯示晶片控制中心。若要啟用此功能,請使用「方法 1」開啟應用程式,然後:
- 轉到(G)系統並開啟啟用系統熱鑰匙選項。
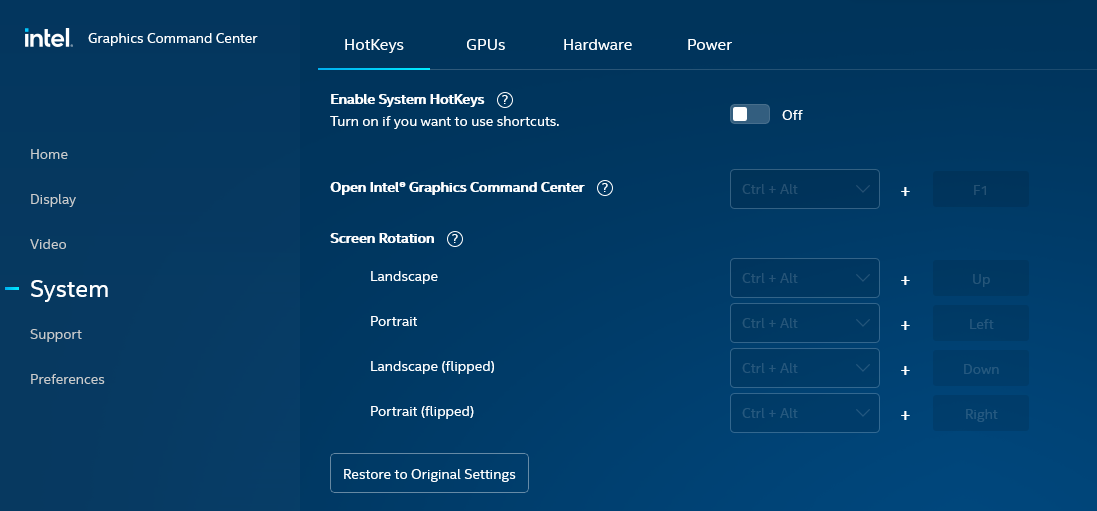
- 按照指示指示開啟 Windows* 設定 「重新開機應用程式(當我登入後,自動儲存可重新開機的應用程式並重新啟動)」。
啟用此選項後,您可以同步選取鍵盤、 CTRL+ALT+F1來開啟應用程式。
如果您修改/修改了Intel® 顯示晶片控制中心中的預設熱鍵組合,請改為使用鍵盤組合。
方法 3:系統匣圖示(預設停用)
您可以透過系統匣開啟Intel® 顯示晶片控制中心。若要啟用此功能,請使用方法 1 開啟應用程式,然後:
- 轉到(G)偏好並開啟系統匣選項。

- 重新開機 系統。
- 啟用此選項後,在桌面圖案下,開啟系統匣。
- 在Intel® 顯示晶片控制中心圖示上按一下滑鼠右鍵,然後選取「開啟應用程式」。
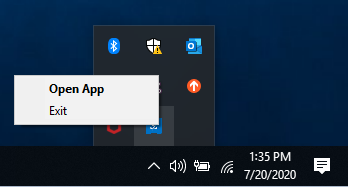
注意 原始設備製造商 (OEM) 可停用某些熱鑰匙功能。
| 相關主題 |
| 如何安裝Intel® 顯示晶片控制中心 |
| Intel® 顯示晶片控制中心 – 常見問答集 (常見問答集) |
| 如何停用或啟用Intel 顯示晶片控制中心中的 Intel 顯示晶片匣圖示 |