使用 UEFI Shell 環境更新 Intel NUC Visual BIOS 所需的步驟。
我可以從 UEFI 更新 NUC 的 Visual BIOS 嗎?
UEFI Flash BIOS 更新公用程式可讓您從 EFI Shell 更新 Visual BIOS。
| 注意 | 2019 年及以後出貨的大多數 Intel NUC 都使用 Aptio V* BIOS 核心,而不是 Visual BIOS。 針對這些型號,請參閱 具備 Aptio 5 BIOS 的 Intel® NUC BIOS 更新與復原說明 |
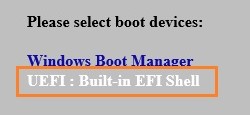
- 下載 UEFI Flash BIOS 更新檔案 (*)UEFI.zip)範例:
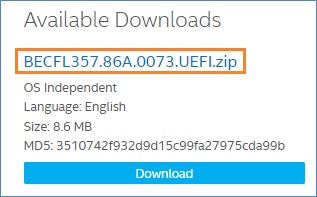
- 連按兩下*.UEFI.zip 以播取其檔案。
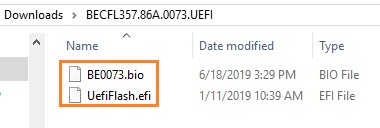
- 將 UefiFlash.efi 和 .bio 檔案複製到可開機的 USB 裝置。
- 將 USB 磁片磁碟機連接到 Intel NUC 上的埠。
- 配置 可開機至 EFI Shell 的目的電腦 BIOS:
- 在開始時按 下 F2 進入 BIOS 設定。
- 移至「進階>開機>安全開機。
- 如果啟用,請停用安全開機。
- 移至「進階>開機>「開機設定」。
- 在「開機裝置」窗格中, 啟用 Internal UEFI Shell。
- 按 F10 儲存變更並結束 BIOS 設定。
- 在開始時按 下 F10 以開啟「開機功能表」。
- 選擇 UEFI:內建 EFI Shell。
- 輸入命令fsX,將目前的目錄變更為 USB 快閃磁片磁碟機:其中 X 是裝置對應清單中 USB 快閃磁片磁碟機的磁片磁碟機編號。
範例:如果您的 USB 磁片磁碟機是fs3,則輸入 fs3: 然後按下 Enter。 - 在命令提示下, 類型 UefiFlash.efi XXX.bio,其中 XXX.bio 是 .bio 檔案的檔案名稱,並按 Enter 鍵。

- 按 Y 開始更新。
- 等 若要完成 BIOS 更新。

- 完成後,電腦將重新開機。
- 設置 BIOS 回到原始設定:
- 重新開機 電腦。
- 在開始時按 下 F2 進入 BIOS 設定。
- 移至「進階>開機>「開機設定」。
- 在「開機裝置」窗格中, 停用 Internal UEFI Shell。
- 移至「進階>開機>安全開機。
- 啟用安全開機(如果最初已啟用)。
- 按 F10 儲存變更並結束 BIOS 設定。