識別您的 Bluetooth® 驅動程式版本
| 重要注意事項 | 在嘗試識別或安裝 Intel® Bluetooth 驅動程式之前,請先檢查您的原始設備製造商 (OEM),以確保您的系統已安裝 Intel(R) Wireless Bluetooth® 硬體。某些 OEM 裝置可能會使用不同組合的協力廠商藍牙裝置。 |
按一下 或主題以獲取詳細資料︰
選項一 (建議):自動識別並更新您的驅動程式與軟體
Intel® 驅動程式與支援助理 (Intel® DSA) 是識別 Intel® 無線網路卡和驅動程式版本的最簡單方法。 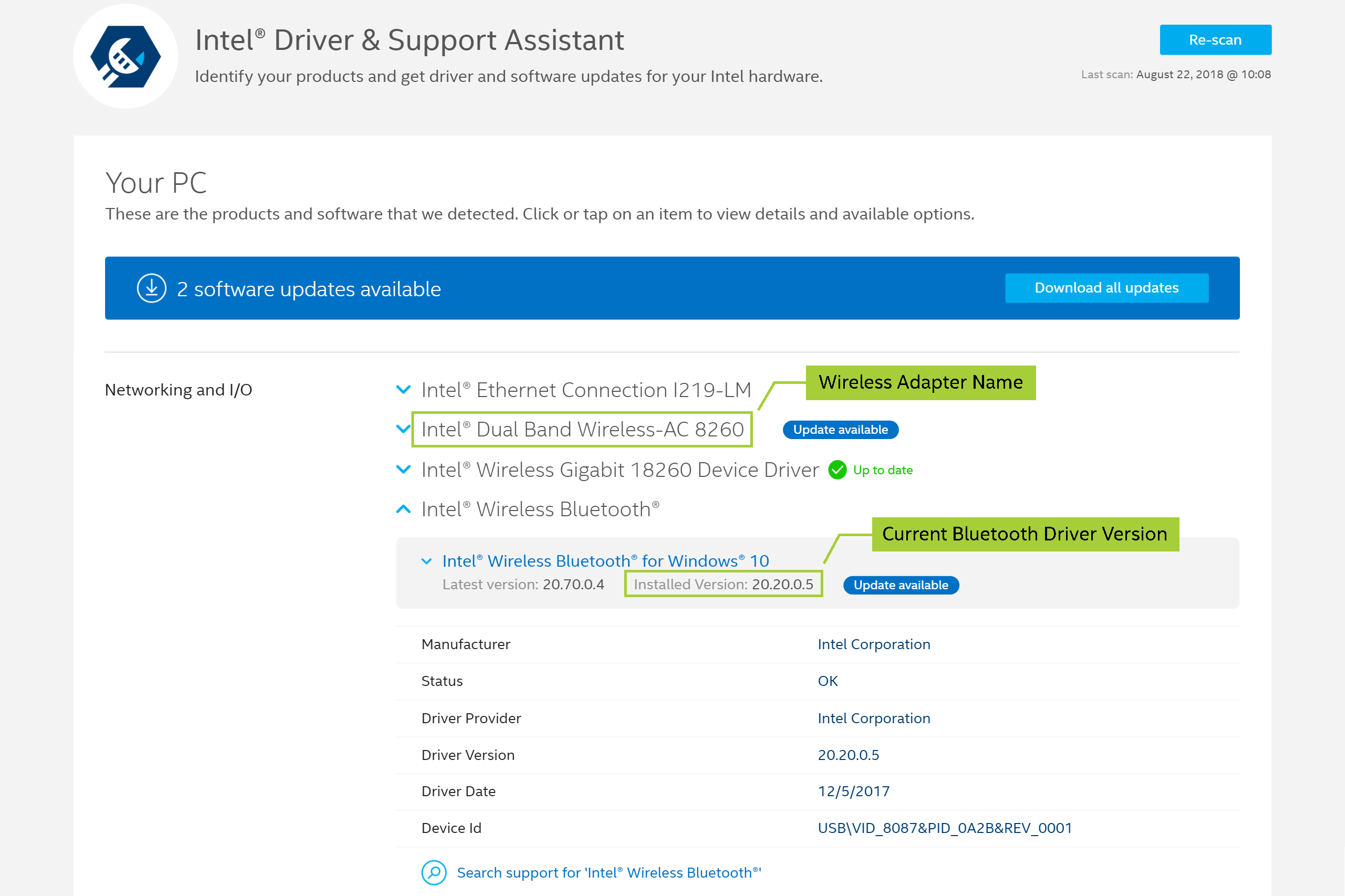
| 注意 | 如果看不到藍芽元件,請重新啟動系統並再次執行 Intel DSA。如果問題仍然存在,請參閱本頁底部的「連絡支援」。 |
選項 2:手動識別您的 Intel® 無線網路卡與藍牙驅動程式版本,以下載正確的驅動程式
選取您的作業系統,並請依照下列步驟識別您的 Intel® 無線網路卡和藍芽驅動程式版本。
- 用滑鼠右鍵按一下畫面左下角的
 按鈕。
按鈕。 - 選擇裝置管理員。
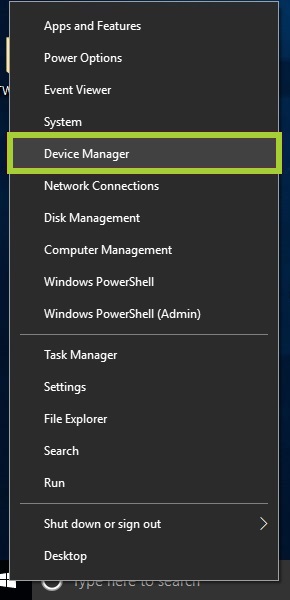
- 按一下網路卡以展開此區段,即列出 Intel 無線網路卡。範例:Intel® 雙頻 Wireless-AC 8265。
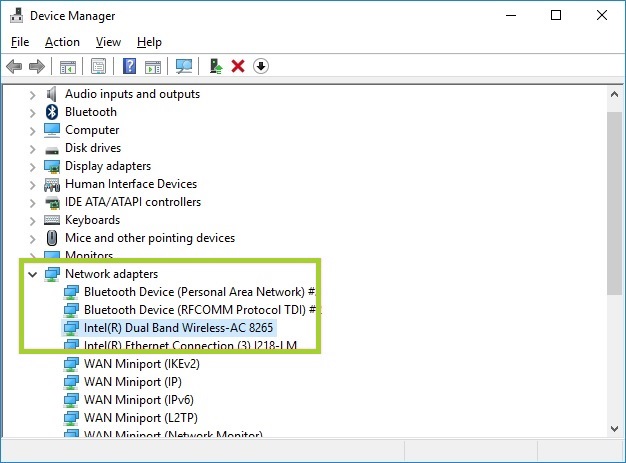
- 選取藍牙以展開此區段,然後連按兩下 Intel® Wireless Bluetooth®。
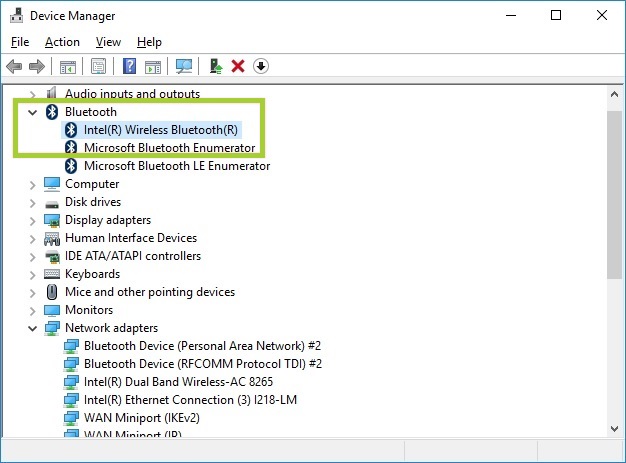
注意 如果看不到藍芽元件,請重新啟動系統,然後再次重複上述步驟。如果問題仍然存在,請參閱本頁底部的「連絡支援」。 - 選取驅動程式標籤,藍芽驅動程式版本編號會列在驅動程式版本欄位中。
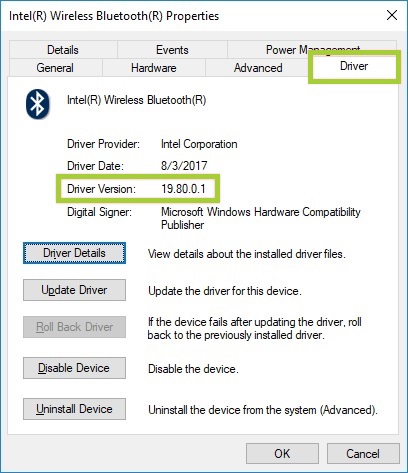
- 用滑鼠右鍵按一下畫面左下角的開始
 按鈕。
按鈕。 - 選取裝置管理員。
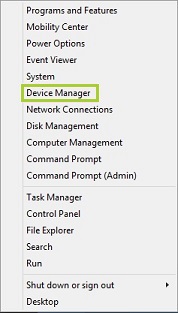
- 按一下「網路介面卡」以展開此區段。列出 Intel 無線網卡。範例:Intel® 雙頻 Wireless-AC 8265。
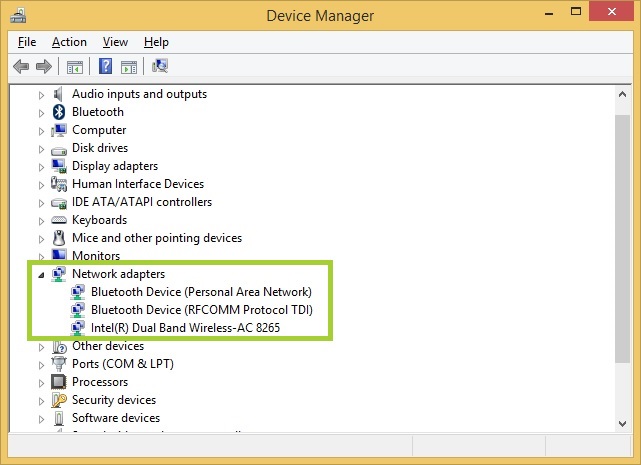
- 選取藍芽以展開此區段,然後連按兩下 Intel® Wireless Bluetooth®。
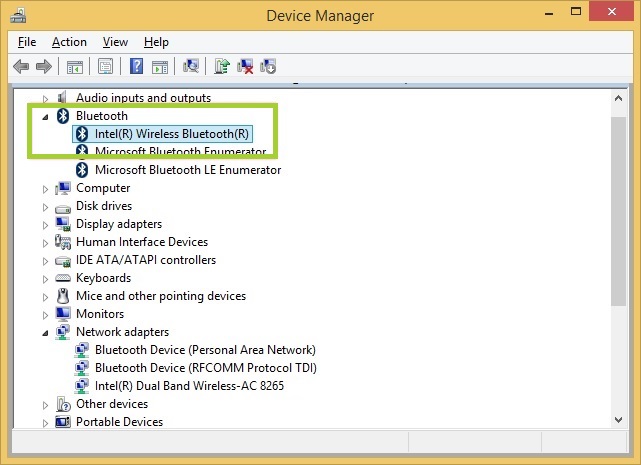
- 選取驅動程式標籤,藍芽驅動程式版本編號會列在驅動程式版本欄位中。
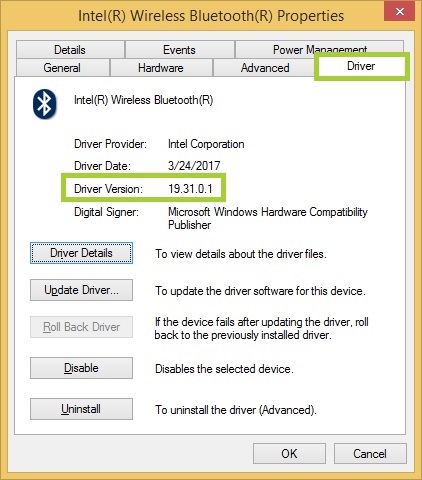
| 注意 | 如果看不到藍芽元件,請重新啟動系統,然後再次重複上述步驟。如果問題仍然存在,請參閱本頁底部的「連絡支援」。 |
- 按一下畫面左下角的開始
 按鈕。
按鈕。 - 在電腦上按一下滑鼠右鍵,然後選取管理。
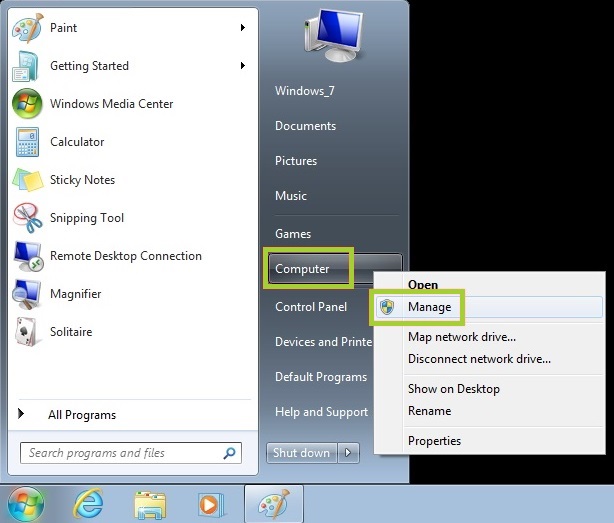
- 選取左窗格中的裝置管理員。
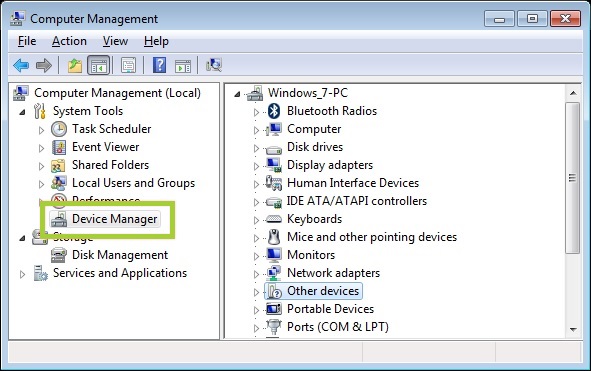
- 在右窗格中,選取 網路介面卡,展開此區段。列出 Intel® 無線網路卡。範例:Intel® 雙頻 Wireless-AC 8265。
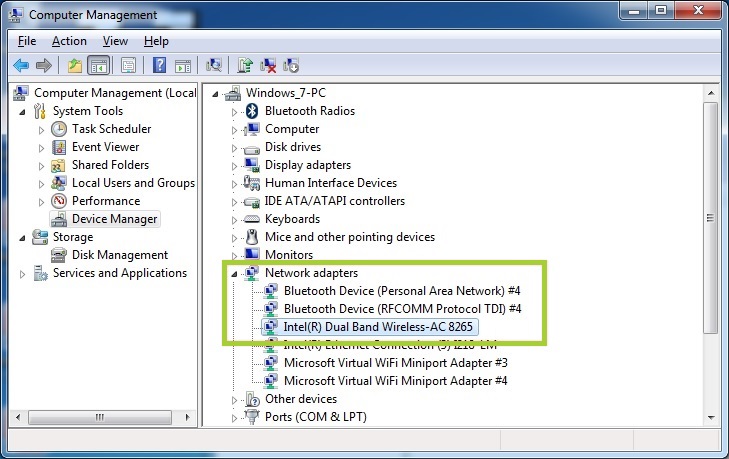
- 選取藍芽以展開此區段,然後連按兩下 Intel® Wireless Bluetooth®。
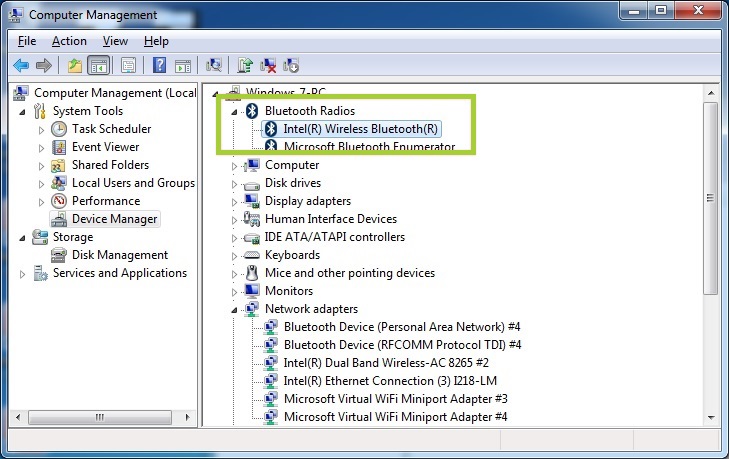
- 選取驅動程式標籤,藍芽驅動程式版本會列在驅動程式版本欄位中。

| 注意 | 如果看不到藍芽元件,請重新啟動系統,然後再次重複上述步驟。如果問題仍然存在,請參閱本頁底部的「連絡支援」。 |
識別 Intel® 無線介面卡名稱和藍芽驅動程式版本後,即可在此下載最新的驅動程式。
如果您仍有找不到藍牙硬體或安裝驅動程式的相關問題,請聯絡 Intel 客戶支援
| 相關主題 |
| Intel 客戶支援 |
| Intel® 驅動程式與支援助理 (Intel® DSA) 常見問答集 |
| 我需要無線驅動程式的說明 |
| 下載 Intel® Wireless Bluetooth® 技術的軟體和驅動程式 |
| Intel® Wireless Bluetooth® 軟體的 IT 管理員連結 |