在 Windows® 10 中為 Intel® NUC 套件安裝語言套件和替代鍵盤
有關新增替代語言和鍵盤的說明,請在下方選擇您的 Windows 10 版本。
按一下 或主題以進一步查看詳細資料:
在 Windows® 10 版 1703 和更高版本中安裝語言套件和替代鍵盤
在 Windows® 10 安裝程式過程中,您需要選擇您偏好的語言和鍵盤設定:
- 如果您偏好的語言不在可用語言清單中,請選擇 英文。
- 如果您偏好的鍵盤不在可用的鍵盤清單中,請選擇 美國 (或您最習慣的鍵盤)。然後,按一下 是。
安裝完成後,請遵循本檔中的步驟下載並安裝您偏好的語言套件:
- 啟動電腦並連接到網際網路。
- 按一下桌面左下角的 Windows 圖示(或按鍵盤上的 Windows 鍵)。選取齒輪圖示
 (設定)。
(設定)。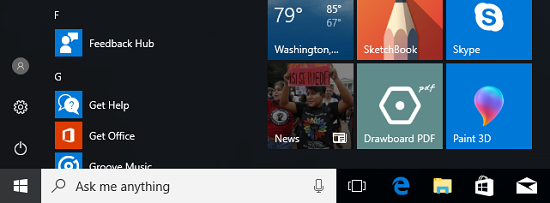
- 點擊 時間與語言.
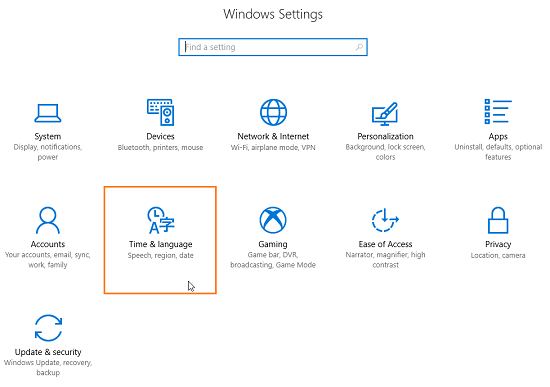
- 點擊 地區與語言.
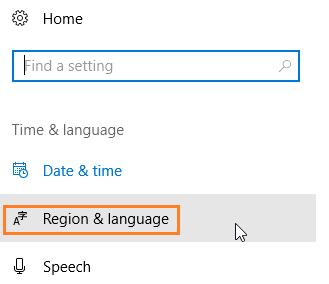
- 選擇 新增語言.
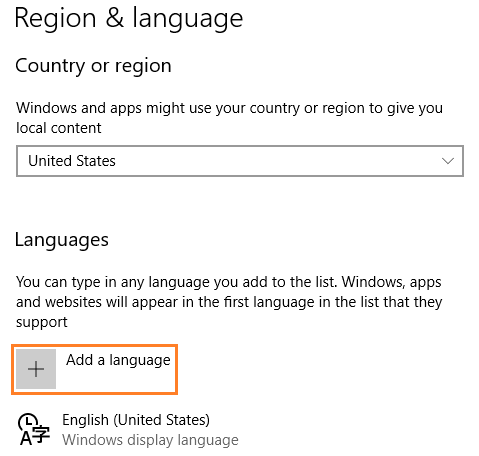
- 選擇要新增的語言。Windows 更新開始搜尋可用的最新語言套件。
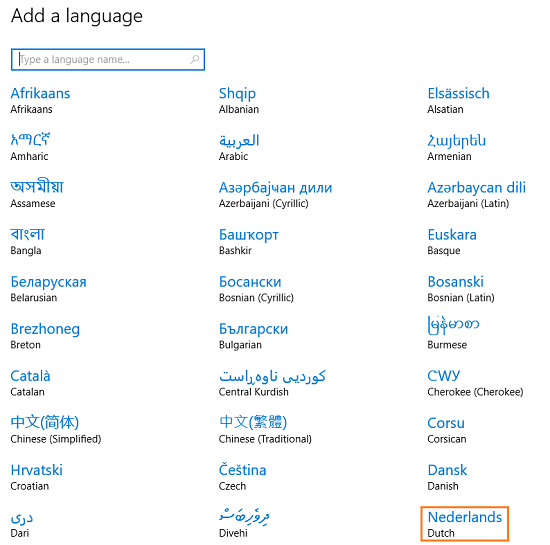
- 視所選語言不同,可能會有另一個螢幕來選取字體。
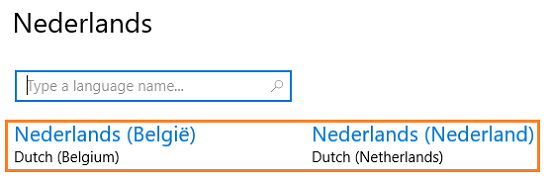
- Windows 更新會搜尋語言套件,並帶您返回上一螢幕。當狀態顯示時 提供語言套件點擊 選項.
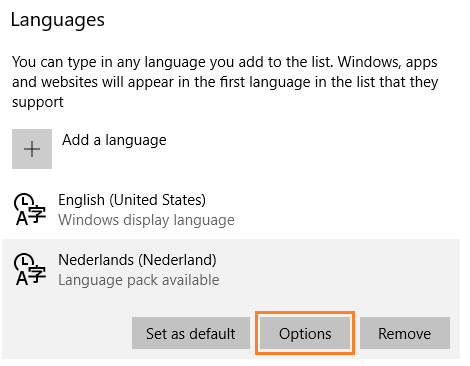
- 選取 下載 以下載語言套件。
- 若要下載鍵盤配置,請按一下新增鍵盤旁邊的 + 。
- 選: 您的語言可能包含手寫或語音選項。點擊 下載 在各自的按鈕上。
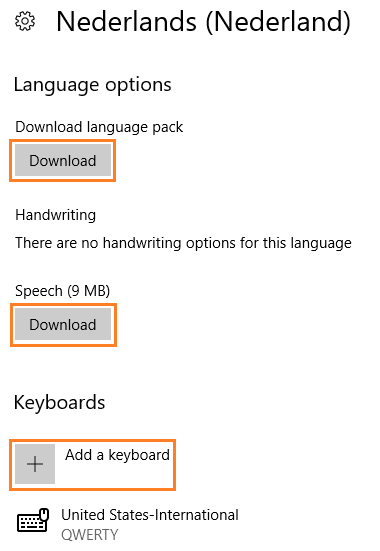
- 選取鍵盤,然後按一下 + 挨著 新增鍵盤.
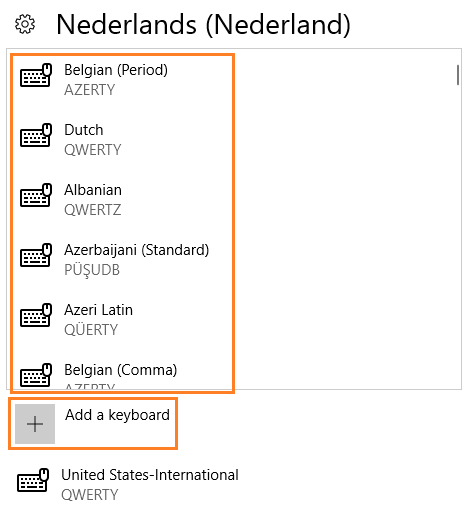
- Windows 更新會下載鍵盤配置。
注意 若要移除任何其他鍵盤,請按一下鍵盤的名稱,然後選擇 移除。 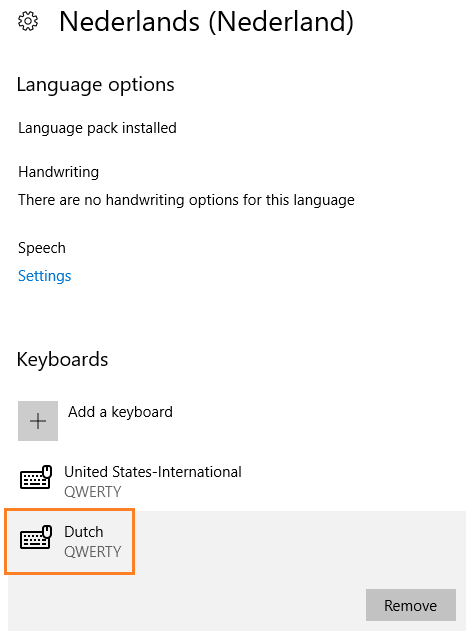
- 下載語言和鍵盤後,按一下 箭頭 在視窗的左上方。
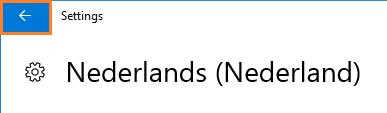
- 點擊 設定為預設值.
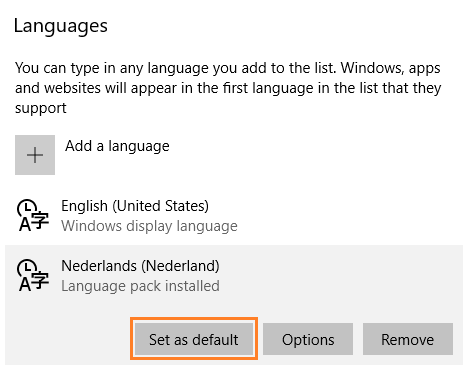
- 若要變更鍵盤,請按一下工作列中的三個字母語言小寫。您可以從安裝的選項中進行選擇。
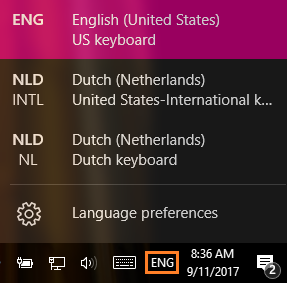
- 重新開機電腦,使語言變更生效。
在 Windows® 10 版 1607 和早期版本中安裝語言套件和替代鍵盤
Windows* 安裝程式要求您選擇偏好的語言。如果您偏好的語言不在可用語言清單中,請選取 英文 以完成 Windows 安裝程式。安裝完成後,請遵循步驟下載並安裝您偏好的語言套件。
| 注意 | 顯示影像可能會有所不同,具體取決於您®的 Windows® 10 版本。 |
啟動 Windows,將電腦連接到網際網路。
從 開始 頁面,按一下左下角的 Windows 圖示,然後選擇 設定。
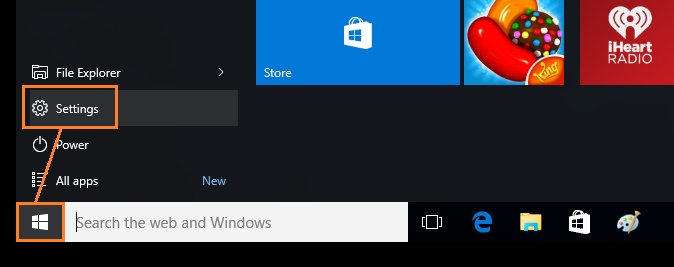
選取 時間與語言。
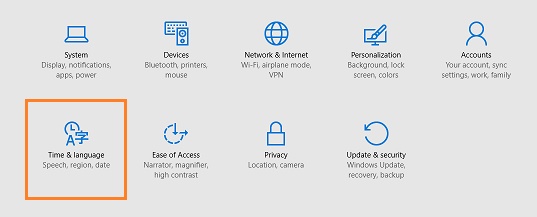
選取 地區與語言。
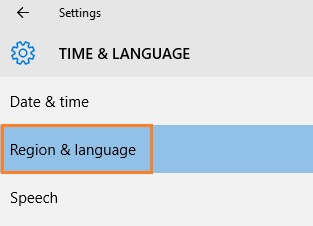
選取 新增語言。
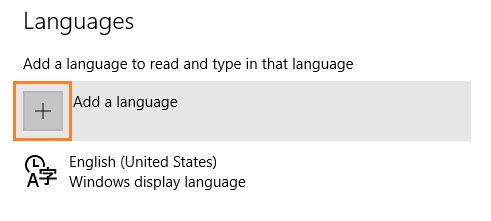
選擇要新增的語言。Windows Update 搜尋要求的語言組。
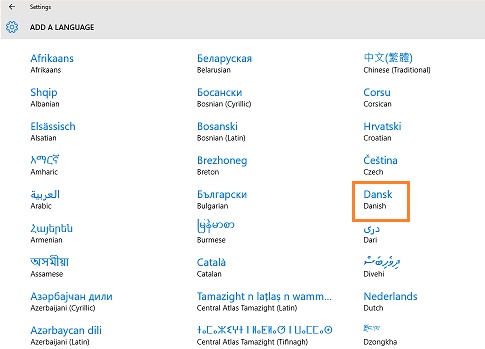
當狀態顯示可用的 語言套件時,按一下它。然後,選取 選項。
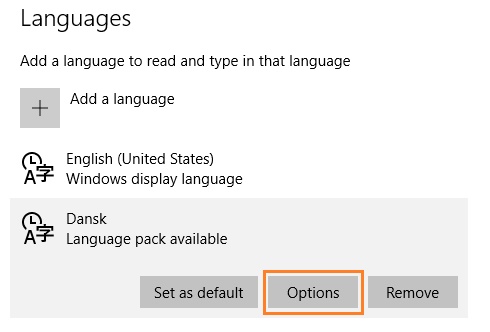
選取 下載。
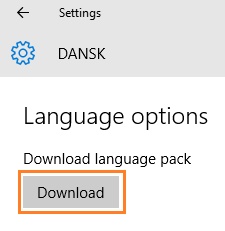
下載並安裝語言套件後,按一下 返回 按鈕。
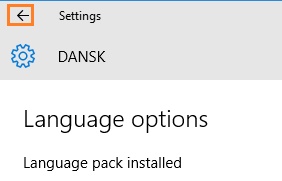
選取 設定為預設值。
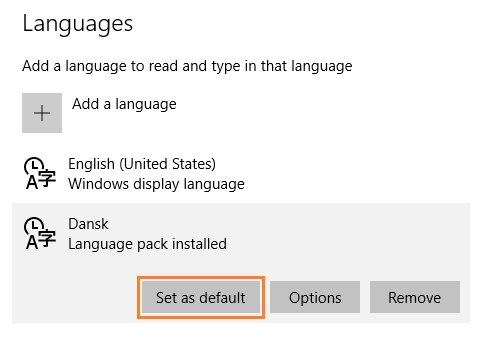
重新開機電腦。
| 相關主題 |
| 適用于 Intel® NUC 套件與更新的 Windows® 10 秘訣Intel® Compute Stick |
| 我®哪個 Windows®作業系統? |