在 Microsoft Hyper-v * 伺服器或 Windows * Server Core 上安裝 Intel® Web 主控台3(RWC3)
您可以安裝 Intel® Web 主控台3(RWC3),在執行Microsoft hyper-v * server 或Windows * server Core (無 windows 繪圖使用者環境)的系統上,管理支援的 Intel RAID 產品。您可以存取 RWC3:
- 直接從運行 Microsoft Hyper-v Server 或 Windows Server Core 的系統
- 來自另一個系統或執行 Windows (使用 Windows 圖形使用者環境)或 Linux * 的虛擬機器。
在本指南中,主機和遠端系統的定義如下:
- 主機系統:安裝有硬體 Intel® RAID Controller 的系統,並且正在執行 Microsoft Hyper-v Server 或 Windows Server Core 作業系統。
- 遠端系統:執行 Windows (使用 Windows 圖形使用者環境)或 Linux 作業系統的任何系統或虛擬機器,用於遠端系統管理主機系統上的 Intel RAID 控制器。
- 主機和遠端系統在同一個子網上。
按一下 或主題以取得詳細資料:
在主機和遠端系統上安裝 RWC3
| 注意 | 如果您僅打算在主機系統上直接啟動 Intel® Web 主控台3(RWC3),則可以忽略遠端系統零件 |
Microsoft Hyper-v Server 或 Windows Server Core 上的 RWC3 安裝程式與其他版本的 Windows 相同,除非您需要從 Windows 命令提示或 PowerShell * 觸發安裝程式(setup.exe)。
- 將最新的 Windows RWC3 下載到主機和遠端系統。
- 執行 setup.exe 以安裝 RWC3。
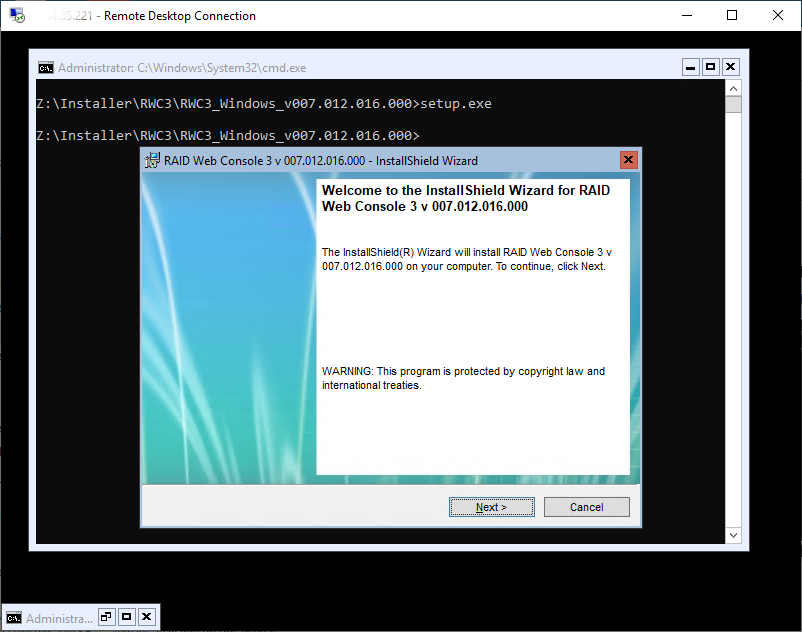
- 出現提示時,選取「閘道」。
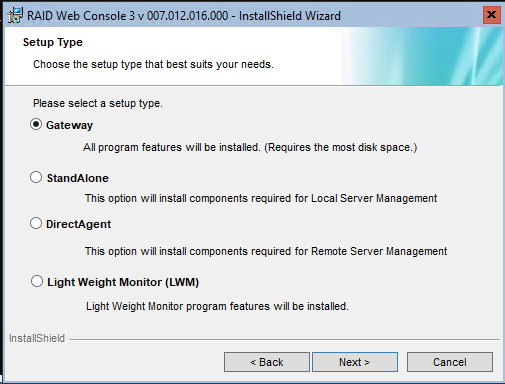
- 如果您選擇使用非預設值,請注意下列事項:
- RWC3 的安裝路徑
- Web 服務器埠號
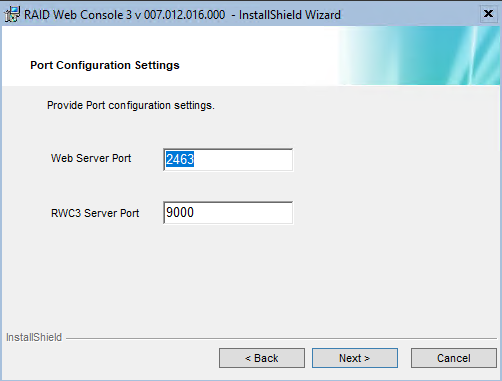
| 注意 | 如需詳細資訊,請參閱Intel® Web 主控台3(RWC3)安裝指南。 |
在主機系統上啟動 RWC3
| 注意 | 若要啟動 Intel® Web 主控台3(RWC3),您必須安裝並開始使用網路瀏覽器。在本指南中,我們使用 Chrome * 瀏覽器做為範例。 |
- 從 Windows 命令提示下啟動瀏覽器。
- 開放式 HTTPs://localhost:2463 (2463是預設的 RWC3 web 伺服器埠號。如果您在 RWC3 安裝期間選擇了不同的埠號,請替換此值。
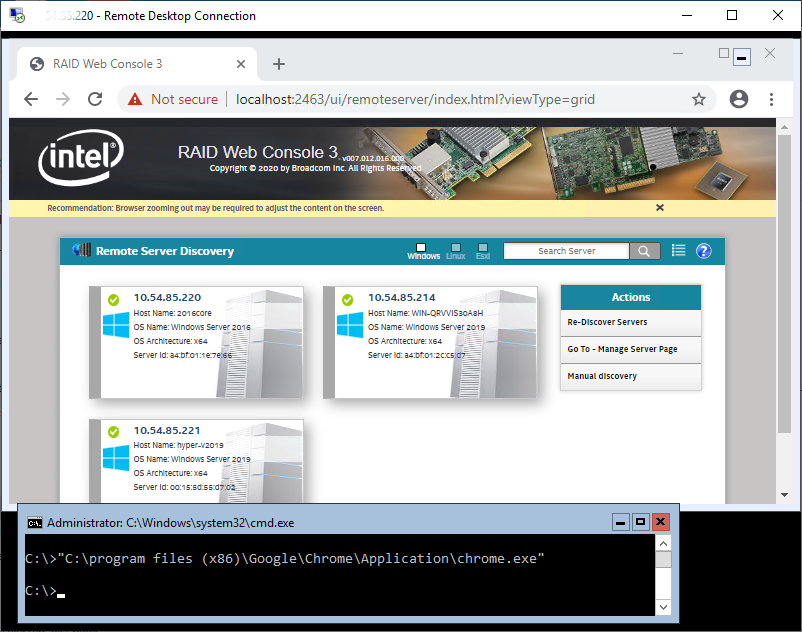
從遠端系統存取 RWC3
- 在主機系統上,如果啟用了防火牆,請添加 RWC3 (nginx)作為入站流量的例外。您可以透過在 Windows 命令提示下執行下面的命令來執行此操作:
- netsh advfirewall firewall add rule name = 「nginx」 dir = 在操作中 = 允許 program = 「C:\Program Files (x86) \LSI\LSIStorageAuthority\server\nginx.exe「啟用 = 是
- 以上的程式路徑是預設安裝。如果您已將 RWC3 安裝到不同的位置,請將此替換為。
- 在遠端系統上,啟動 RWC3。
- 主機系統應該會自動探索。
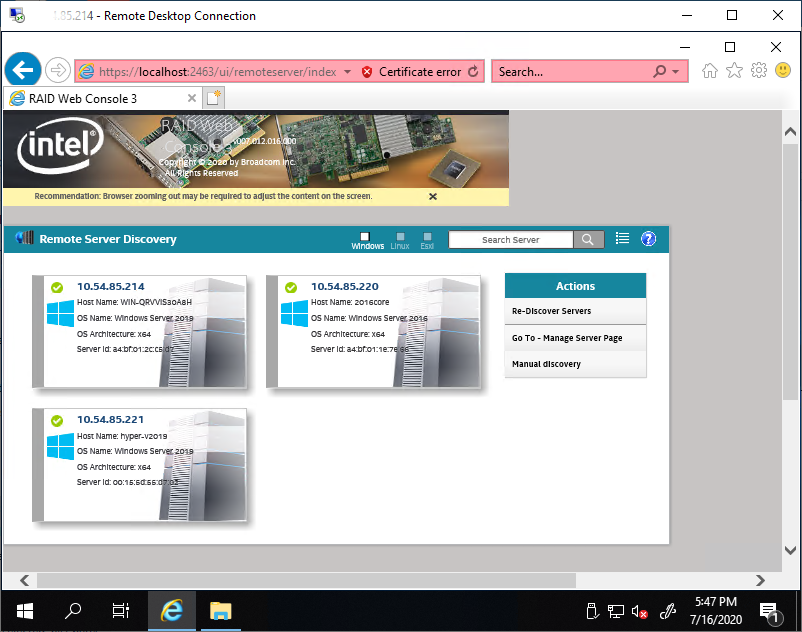
卸載 RWC3
您可以使用以下 PowerShell 命令卸載 RWC3:
WmiObject-Class Win32_Product |其中-物件 {$ _。Name-match 「RAID Web Console 3 '} |Invoke-WmiMethod Name 「Uninstall」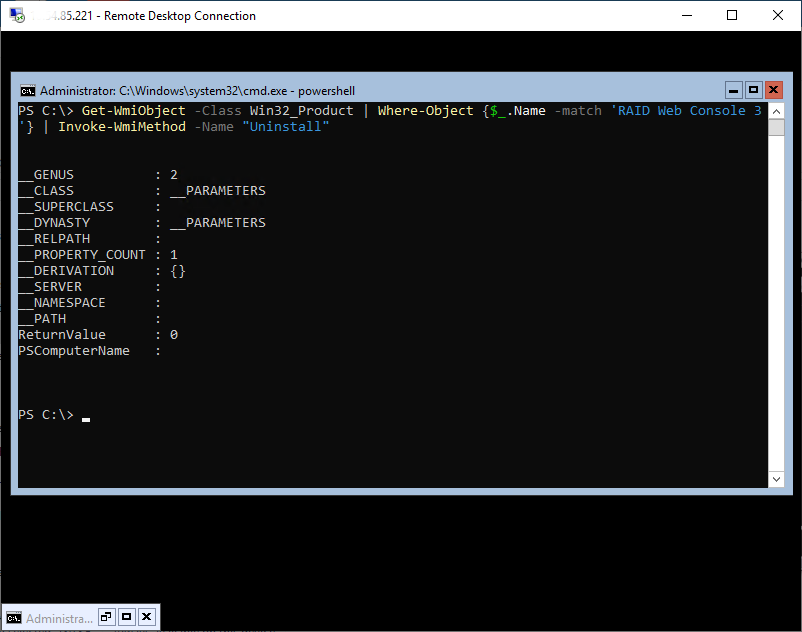
| 相關主題 |
| Intel RAID 和儲存產品的使用者指南 |
| Intel® Web 主控台3的登入使用者名和密碼資訊 |
| 適用于 Intel RAID 和儲存產品的最新固件/驅動程式與軟體 |