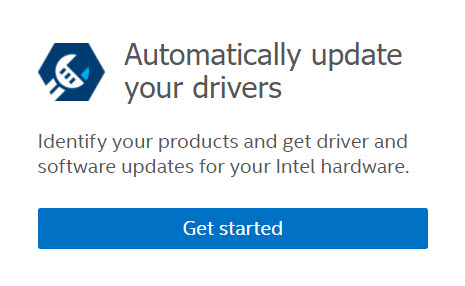如何在 Windows* 8.1 中安裝Intel® Graphics Driver
| 注意 | 針對一般用途,我們提供一般版本的顯示晶片驅動程式。電腦製造商可能已變更功能、納入自訂功能,或對顯示晶片驅動程式軟體或軟體封裝進行其他變更。為了避免潛在的安裝不相容,我們建議您先洽詢 您的電腦製造商 ,並使用他們提供的驅動程式軟體。 |
故障 排除: 如果您在按照下列步驟安裝顯示晶片驅動程式時遇到問題,請嘗試我們的 Intel® 顯示晶片驅動程式疑難排解精靈,以取得如何疑難排解問題的逐步說明。
按一下 或主題以取得詳細資料:
我為什麼要升級我的顯示晶片驅動程式?
- 解決繪圖相關問題。範例:玩新遊戲時視覺損壞,Windows 會出現顯示晶片驅動程式錯誤。
- 您的電腦製造商建議更新繪圖。
- Intel 客戶支援代理商的建議。
方法 2:手動安裝
若要以手動方式在 Windows® 8.1 中安裝Intel® Graphics Driver:
- 識別電腦上可用的 Intel® 繪圖控制器。
- 從下載中心 或從您的電腦製造商下載顯示晶片驅動程式。
- 如果檔案驅動程式包含在 zip 檔案中, 請將檔案解壓縮 到指定的位置或資料夾。
- 一起按下 Windows + X 鍵以開啟裝置管理員。
- 提示使用者帳戶控制許可權時,按一下「是」。
- 展開「顯示配接器」區段。
- 以滑鼠右鍵按一下Intel® 顯示晶片 入門專案與 選擇 更新驅動程式軟體.
注意 如果未安裝Intel® Graphics Driver,顯示晶片專案可能是 Microsoft 基本顯示配接器*。
- 按一下 流覽我的電腦以取得驅動程式軟體。
- 按一下 流覽 並 選取 驅動程式檔案所在的目錄(例如,請參閱上方影片中的 1:20 標記)。
- 按一下 確定,最後 按一下 下一步。驅動程式正在安裝中。
- 重新開機 您的電腦。
如果按照這些指示進行操作時發生任何問題,請按一下此頁面底部藍色橫幅上的連結,與 Intel® 支援聯絡。
驗證安裝
若要確認您的驅動程式安裝成功:
- 連按兩下 已安裝的 「顯示配接器」。
- 按一下驅動程式標籤。
- 驗證 驅動程式版本 和 驅動程式日期 正確無誤。
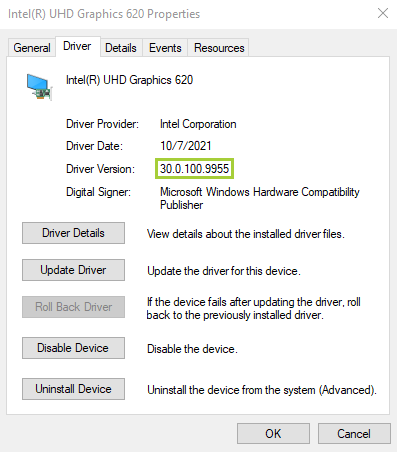
| 相關主題 |
| 如何在 Windows® 10 中安裝Intel® Graphics Driver |
| 有關 Intel® 顯示晶片驅動程式的常見問答集 |
| 偵測到電腦製造商顯示晶片驅動程式 |