解決 Intel® Cryo Cooling Technology 軟體卡住時問題的疑難排解步驟。
Intel® Cryo Cooling Technology軟體掛起或無回應,顯示錯誤訊息:在 Intel® Cryo Cooling 通知應用程式中等待 Cryo Cooler 啟動 。當Intel® Cryo Cooling Technology軟體檢測到 Cryo Cooler 硬體錯誤或無法正確連接到 Cryo Cooler 硬體時,可能會發生這種情況。
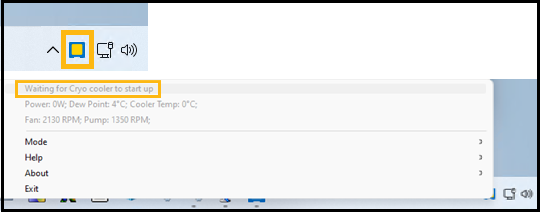
建議使用以下三個程式Intel® Cryo Cooling Technology使其完全正常運行:
- Intel® Cryo Cooling Notification 應用程式(使用者介面/UI)
- Intel® Cryo Cooling Service(UI 到驅動程式介面)
- Microsoft* 串列 USB 裝置驅動程式 (由作業系統安裝。 驅動程式介面至硬體 I/O)
請按照以下步驟解決 等待冷凍冷卻器啟動 錯誤:
- 下載 最新版本的 Intel® Cryo Cooling Technology Gen 2 軟體。
- 檢查 控制器硬體和主機板連接,完全 關閉 電腦,然後 重新開機。
如果 LED 指示燈 熄滅 或顯示其他顏色,請參閱 LED 指示燈顏色 - 操作模式。
如果 LED 亮 起 並顯示 紅色,請按照 下列步驟檢查 Intel® Cryo Cooling 軟體重新初始化和重新連接到硬體的能力:
- 重新開機 Intel® Cryo Cooling Technology通知應用程式,該應用程式是使用者介面與 Intel® Cryo Cooling Service (Windows* 工作列圖示)之間的軟體控制:
- 按CTRL+Shift+Esc 鍵打開工作管理員
- 在「進程」選項卡下,找到「Intel® Cryo Cooling Technology通知應用」,然後選擇「結束任務」。
- 使用 Windows 搜尋列輸入Intel® Cryo Cooling Notification 應用程式,然後重新開機該應用程式。
如果 Intel® Cryo Cooling Notification 應用程式圖示為藍色且處於 待機 模式,或圖示為綠色且處於 Cryo 模式,則您已解決問題。
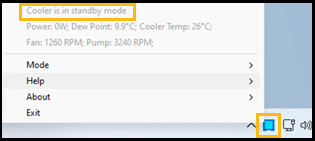
如果Intel® Cryo Cooling Technology通知應用程式仍顯示 正在等待冷凍散熱器啟動,並且圖示為黃色,請按照以下步驟操作:
- 重新開機 Intel® Cryo Cooling Technology 服務,該服務是 Cryo 冷卻通知應用程式和 Cryo 冷卻硬體之間的介面。
- 按 CTRL+Shift+Esc打開工作管理員。
- 轉到「服務」選項卡的「說明」列下,找到「Intel® Cryo Cooling Technology服務」並重新開機/啟動(如果服務已停止)。
如果 Intel® Cryo Cooling Notification 應用程式圖示為藍色且處於 待機 模式,或圖示為綠色且處於 Cryo 模式,則您已解決問題。
如果問題仍然存在,請按照如何使用Intel® Cryo Cooling Technology運行診斷測試中的步驟檢查硬體連接並獲取日誌檔,並聯系您的 Cryo 冷卻製造商以獲取其他支援:
自 2023 年 7 月 1 日起,Intel® Cryo Cooling Technology解決方案的開發已停止。軟體的所有版本均按原樣提供。2023 年 12 月 31 日之後將不會提供功能、安全性或其他更新。不支援第 14 代Intel Core處理器。請洽詢您的輔助散熱供應商,以取得替代解決方案。